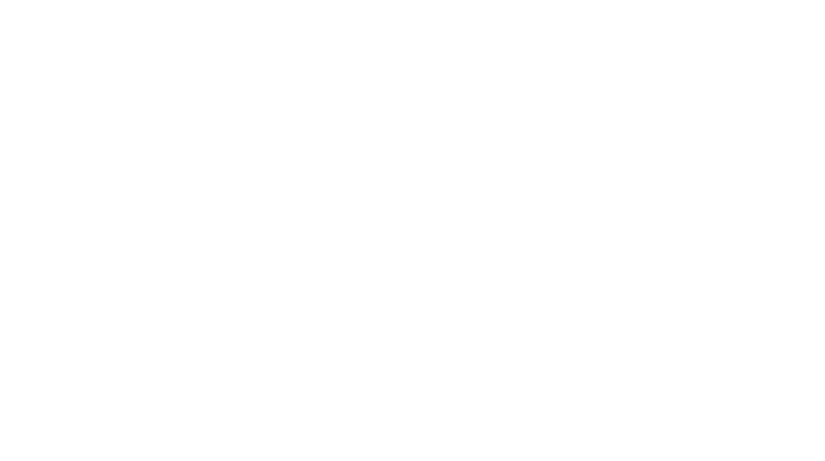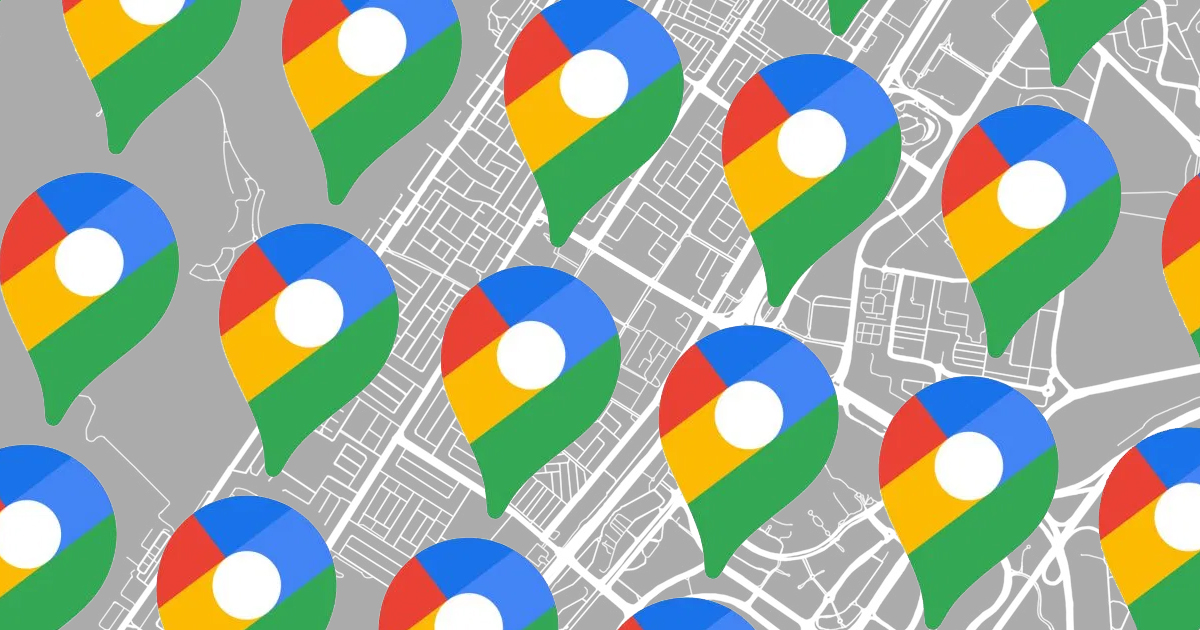
9 ฟีเจอร์ Google Maps พึ่งพาได้ทุกการเดินทาง
ถ้าจะเปรียบ Google Maps ก็คงเหมือนมีดพับ Swiss Army ที่พึ่งพาได้เสมอยามเดินทาง วันนี้เราจะมาบอกเทคนิคการใช้งานฟังก์ชั่นต่างๆ เผื่อว่าคุณอาจจะค้นพบความสามารถของ Google Maps ที่คุณไม่เคยใช้หรือคิดไม่ถึงก็เป็นได้
ตลอดระยะเวลาที่ผ่านมา Google Maps ถูกพัฒนาขีดความสามารถและเพิ่มฟีเจอร์ใหม่ที่ทำให้มันเก่งและฉลาดขึ้นกว่าเดิมมาก ไปดูกันว่าฟีเจอร์เหล่านั้นมีอะไรบ้าง

Measure distance: วัดระยะทางรวม
ฟีเจอร์วัดระยะทางมีประโยชน์หลายอย่าง เช่น ใช้วัดระยะทางเส้นทางวิ่งสำหรับผู้ที่ชอบออกกำลังกาย วัดระยะทางรวมในการเดินทางไปต่างจังหวัดเพื่อประเมินค่าใช้จ่าย (ค่าน้ำมัน) หรือสถานีชาร์จไฟ (กรณีใช้รถไฟฟ้า) หรือวัดระยะทางรวมของทริปต่างประเทศเพื่อคำนวนแต้มสะสมไมล์
วิธีการใช้เครื่องมือวัดระยะทาง (Mobile App)
1. ที่หน้าแอพฯ Google Map แตะจุดเริ่มต้นค้างไว้ จะปรากฏ Pin สีแดงขึ้นมา
2. แตะที่ [ชื่อสถานที่] ด้านล่าง (หรือคำว่า ‘Dropped pin’ ในกรณีที่ไม่มีชื่อสถานที่)
3. แตะที่บรรทัด ‘Measure distance’
4. เลื่อนหาจุดหมายปลายทางบนแผนที่ จะสังเกตว่ามีเส้นประสีฟ้าปรากฏขึ้น
5. เพิ่มจุดหมายปลายทางได้แตะ ‘Add point’ มุมขวาล่างไปเรื่อยๆ โดยระยะทางรวมจะถูกแสดงไว้ด้านล่าง
วิธีการใช้เครื่องมือวัดระยะทาง (Desktop)
1. เปิดเว็บ Google Maps
2. ที่หน้าแผนที่ คลิกขวาที่จุดเริ่มต้น แล้วคลิกเลือกคำสั่ง ‘Measure distance’ จะปรากฏจุดสีขาวขึ้นมา
3. เลื่อนไปยังเส้นทางหรือจุดหมาย แล้วคลิกเมาส์หนึ่งครั้ง จะปรากฏจุดสีขาวพร้อมเส้นวัดระยะทาง
4. สามารถแตะจุดที่ต้องการวัดระยะทางต่อเนื่องได้เรื่อยๆ โดยระยะทางรวมจะถูกแสดงไว้ในกรอบด้านล่าง

Accessible Transit Routes: ออปชันการเดินทางสำหรับผู้พิการ
สำหรับผู้พิการที่ต้องใช้รถวีลแชร์ Google Maps มีเครื่องมืออำนวยความสะดวกสำหรับการเดินทางเพิ่มเติมโดยสามารถแนะนำเส้นทางที่เหมาะสมและสะดวกต่อการเดินทางมากที่สุด มาให้พิจารณาความเป็นไปได้ก่อนเดินทาง เช่น การใช้รถแท็กซี่ ต่อไปยังสถานรถไฟฟ้าที่มีลิฟท์ เป็นต้น
วิธีใช้งานฟังก์ชั่น Wheelchair accessible (Mobile App)
1. พิมพ์ค้นหาจุดหมายปลายทางในแผนที่
2. แตะที่ ‘Direction’ แล้วเลือกรูปแบบการเดินทางโดย ‘รถสาธารณะ’ (ไอคอนรูปรถไฟ)
3. แตะที่ ‘Options’ เลือกออปชัน ‘Wheelchair accessible’ แล้วแตะปุ่ม ‘Done’

Street View: ส่องสถานที่จริงก่อนเดินทาง
หลายคนคงอาจกังวลเวลาที่ต้องเดินทางหรือขับรถไปในเส้นทางที่ไม่รู้จักหรือไม่คุ้นเคย ฟีเจอร์ Street View ใน Google Maps จะช่วยให้คุณสามารถส่องดูสถานที่นั้นๆ ในสภาพแวดล้อมจริงได้ก่อนเดินทาง หรือบางคนอาจจะใช้ Street View เป็นเครื่องมือในการเปิดโลก ดูบ้านเมือง เที่ยวชมสถานที่ต่างๆ ที่อาจจะยังไม่มีโอกาสไปได้
1. พิมพ์ค้นหาจุดหมายปลายทางในแผนที่
2. จะปรากฏผลการค้นหา โดยสังเกตว่านอกจากจะมีรูปภาพแบบภาพนิ่งของสถานที่ให้เลือกดูแล้ว ยังมี Street View ให้คุณหมุนดูสภาพแวดล้อมรอบๆ พื้นที่นั้นได้ด้วย เหมาะมากสำหรับใช้ศึกษาเส้นทางก่อนเดินทาง เช่น ลักษณะอาคาร สถานที่ หรือจุดสังเกตก่อนถึง ซึ่งสามารถซูม-เลื่อน-หมุนได้ตามใจชอบ
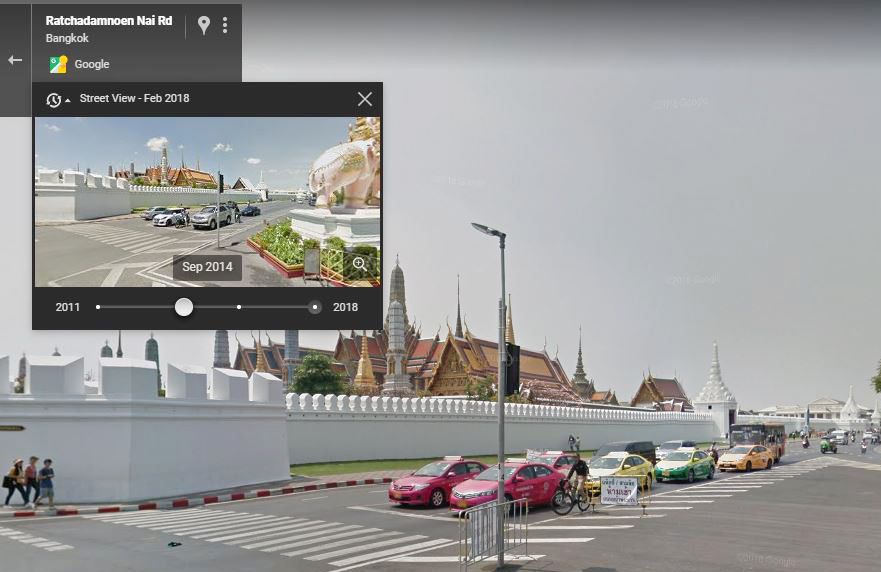
Time Travel: เจาะเวลาหาอดีต
ฟีเจอร์ Street View นอกจากจะช่วยให้คุณเห็นสถานที่และสภาพแวดล้อมจริงรอบๆ ได้แล้ว หลายคนอาจยังไม่รู้ว่าสามารถย้อนอดีตกลับไปดูสถานที่นั้นๆ ได้ ซึ่งบางสถานที่สามารถย้อนเวลากลับไปได้ถึงปี 2011 และมองเห็นความเปลี่ยนแปลงได้อย่างชัดเจนเลยทีเดียว
วิธีใช้ Street View Time Travel (ใช้ได้เฉพาะ Desktop)
1. พิมพ์ค้นหาสถานที่
2. คลิกไอคอน ‘Street View’ (รูปคนตัวสีทองมุมขวาล่าง) แล้วลากมาวางบนแผนที่ในตำแหน่งที่ต้องการดู
3. สังเกตกรอบมุมซ้ายบน จะมีไอคอนสัญลักษณ์รูปนาฬิกา คลิกที่ไอคอนดังกล่าว
4. เลื่อนแถบ Timeline ที่ไปยังปีที่ต้องการย้อนดู ภาพ Street View จะเปลี่ยนไปตามปีที่เลือก
หมายเหตุ: ฟังก์ชั่นนี้ใช้ได้เฉพาะบางสถานที่ที่ Google ได้ทำการเก็บบันทึกข้อมูลภาพไว้เท่านั้น

Traffic Data: เช็คสภาพการจราจร
ฟังก์ชั่นนี้มีประโยชน์มากโดยเฉพาะสำหรับชาวกรุงเทพฯ ก่อนการเดินทางออกจากบ้านแนะนำให้ใช้ Google Maps เช็คสภาพการจราจรในบนแผนที่ว่าเป็นอย่างไร โดยสามารถสังเกตความหนาแน่นได้จากสีที่แสดงบนเส้นถนน โดยไล่ลำดับจาก 'สีแดงเข้ม = ติดมาก, แดง = ติด, ส้ม = เคลื่อนตัวช้า, เขียว = รถน้อยคล่องตัว'
นอกจากนี้ Google Maps จะพยายามแนะนำเส้นทางไปยังจุดหมายที่ใช้เวลาน้อยที่สุด (เร็วที่สุด) โดยอัตโนมัติ แต่ก็จะมีเส้นทางอื่นๆ เป็นตัวเลือกให้ด้วยเช่นกัน ซึ่งเราสามารถแตะที่เส้นทางอื่น (สีเทา) เพื่อตรวจสอบสภาพการจราจรของเส้นทางนั้นหรือเปลี่ยนไปใช้เส้นทางอื่นก็ได้
อย่างไรก็ตาม ฟังก์ชันนี้อาจจะเหมาะและทำงานได้ดีเฉพาะในเส้นทางหลักๆ ในตัวเมืองเท่านั้น ส่วนใครที่มีประสบการณ์การขับรถที่ช่ำชอง รู้เส้นทางลัดเข้าออกตามเส้นถนนต่างๆ อยู่แล้ว อาจจะไปถึงจุดหมายเร็วกว่าที่ Google Maps แนะนำก็ได้
วิธีการเปิดใช้ Traffic Data (Mobile App)
1. เปิดแอพฯ Google Maps
2. แตะไอคอน ‘Layers’ (รูปสี่เหลี่ยมซ้อนกัน ด้านล่างของรูปโพรไฟล์)
3. แตะไอคอน ‘Traffic’
วิธีการเปิดใช้ Traffic Data (Desktop)
1. เปิดเว็บ Google Maps
2. คลิกปุ่ม ‘Menu’ มุมซ้ายบน
3. คลิกออปชั่น ‘Traffic’
หมายเหตุ: ฟังก์ชั่น Traffic Data จำเป็นต้องเชื่อมต่ออินเทอร์เน็ตตลอดเวลาจึงจะสามารถใช้งานได้

Incognito Mode: เดินทางไม่ทิ้งร่องรอย
การเปิดใช้ฟังก์ชัน Incognito หรือโหมด ‘ไม่ระบุตัวตน’ Google Maps จะไม่เก็บบันทึกประวัติการใช้งานใดๆ ตลอดระยะเวลาการใช้งาน หมายความว่าจะไม่มีใครรู้ว่าคุณเคยเสิร์ชหาสถานที่ใด หรือเคยเดินทางไปไหนมาบ้าง
วิธีการเปิด-ปิด Incognito Mode
1. เปิดแอพฯ Google Maps
2. แตะที่รูปโพรไฟล์ของคุณ มุมบนขวา
3. แตะเลือก ‘Turn on Incognito Mode’
4. ถ้าต้องการปิด ให้แต่ที่ไอคอน Incognito มุมบนขวาแล้วเลือก ‘Turn off Incognito Mode’
หมายเหตุ: ฟีเจอร์เหล่านี้จะไม่สามารถใช้งานได้ใน Incognito Mode
- การแชร์โลเคชั่นให้เพื่อน
- รับการแจ้งเตือนหรือข้อความที่เกี่ยวข้องกับสถานที่ที่คุณไป
- ไม่สามารถค้นหาชื่อสถานที่ที่ไปย้อนหลังในครั้งหน้าได้
- ไม่สามารถใช้งาน Offline maps ที่ดาวน์โหลดไว้ในแอพฯก่อนหน้าได้
- ไม่สามารถเข้าถึงสถานที่ที่ Bookmark เอาไว้ได้
- Search Complete Suggestions
- Google Maps Contributions
- Google Assistant Microphone (ทั้งการนำทางและการควบคุมการเล่นมีเดียต่างๆ)

Offline Maps: แผนที่แบบไม่ง้อเน็ต
หากจุดหมายปลายทางของคุณอยู่ห่างจากตัวเมือง ต้องขึ้นเขาลงห้วย ที่สัญญาณอินเทอร์เน็ตอาจไปไม่ถึง หรือไม่ก็กลัวเปลืองเน็ต คุณสามารถดาวน์โหลดแผนที่เมืองปลายทางเก็บไว้ใช้งานแบบออฟไลน์ได้ ข้อดีคือ Google Maps ยังคงสามารถนำทางให้คุณได้อย่างแม่นยำแม้ว่าจะไม่มีสัญญาณเน็ตก็ตาม
วิธีการโหลด Offline Maps
1. พิมพ์ค้นหาสถานที่ เช่น ชื่อจังหวัด ชื่อเมือง ที่ต้องการเดินทางไป
2. แตะชื่อที่ปรากฏบริเวณด้านล่างของหน้าจอ
3. แตะปุ่ม Settings (จุดสามจุดมุมบนขวา) แล้วแตะคำสั่ง 'Download offline map'
4. เลือกพื้นที่บนแผนที่ให้ครอบคลุมเส้นทางที่ต้องการเดินทาง จากนั้นแตะปุ่ม 'Download'
Parking Area: ค้นหาจุดจอดรถ
หลายครั้งเราก็ไม่สามารถเดาได้ว่าจุดหมายปลายทางที่เราต้องการไปนั้นมีที่จอดรถหรือไม่ อยู่ตรงไหน ซึ่งแทนที่จะไปถึงแล้วค่อยขับวนหา แนะนำให้ใช้ Google Maps วางแผนไว้ก่อน
1. เปิดแอพฯ Google Maps แล้วใส่จุดหมายปลายทางลงไป
2. แตะ 'Direction' (นำทาง)
3. จะเห็นสัญลักษณ์รูปตัวอักษร “P” ปรากฏขึ้นในบรรทัดล่างถัดจากระยะเวลาเดินทางที่คาดการณ์ ซึ่งสัญลักษณ์ดังกล่าวหมายถึงที่จอดรถ หากเป็นสีแดง แสดงว่าพื้นที่จอดรถมีค่อนข้างจำกัด แตะที่สัญลักษณ์ P จะปรากฏตำแหน่งของที่จอดรถบริเวณใกล้เคียงกับจุดหมายปลายทาง
หมายเหตุ: ฟีเจอร์นี้สามารถใช้งานได้ในบางพื้นที่ที่รองรับเท่านั้น ปัจจุบันยังมีไม่มากเท่าที่ควร

Save Your Parking: ปักหมุดที่จอดรถ
ใครที่ชอบลืมว่าจอดรถที่ไหน Google Maps มีฟังก์ชั่นบันทึกที่จอดรถเพื่อให้คุณสามารถกลับมาเอารถได้โดยไม่ต้องงมเข็ม
1. จอดรถให้เรียบร้อย แล้วเปิดแอพฯ Google Maps
2. แตะที่จุดสีน้ำเงิน ซึ่งจะแสดงตำแหน่งปัจจุบันของคุณ (Your Location)
3. แตะเลือกออปชั่น ‘Save your parking’
4. สามารถใส่รายละเอียดเกี่ยวกับจุดที่จอดรถ เช่น ชื่อซอย ชื่อถนน ใกล้กับอะไร ระยะเวลาที่จอดได้ รวมไปถึงสามารถถ่ายรูปเอาไว้ดูได้ โดยแตะที่บรรทัด ‘Parking location’
เทคนิคการใช้งานเล็กๆ น้อยๆ ที่นำมาฝากกันในวันนี้ หวังว่าจะมีประโยชน์และช่วยให้การเดินทางของคุณสะดวกสบายมากขึ้นกว่าที่เคยครับ