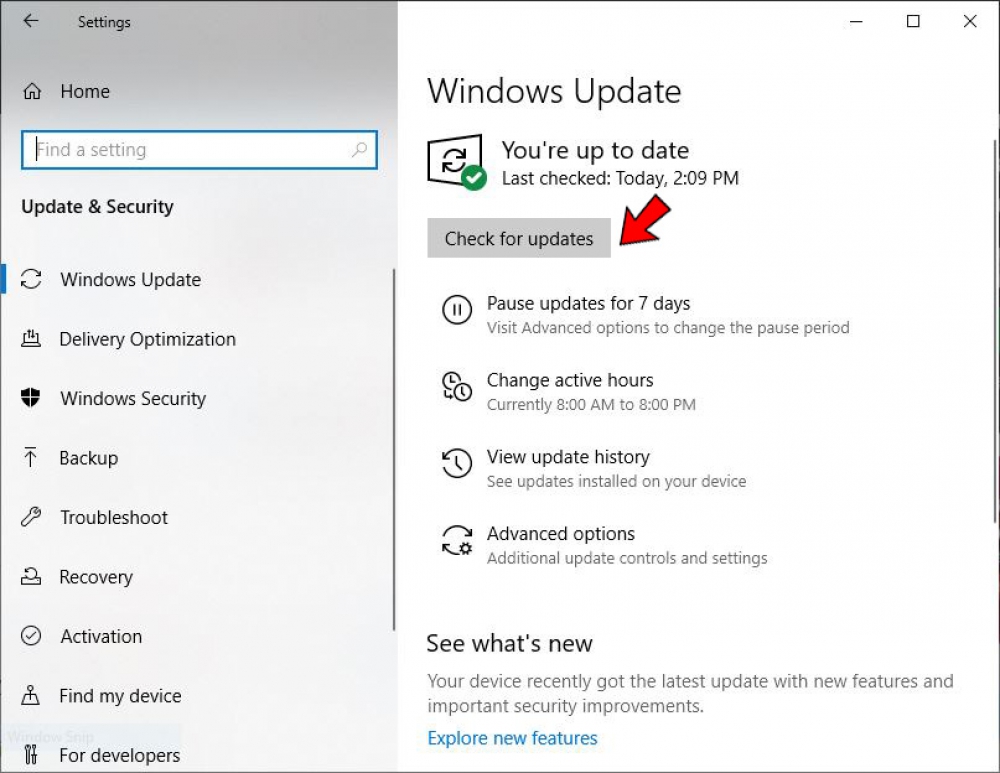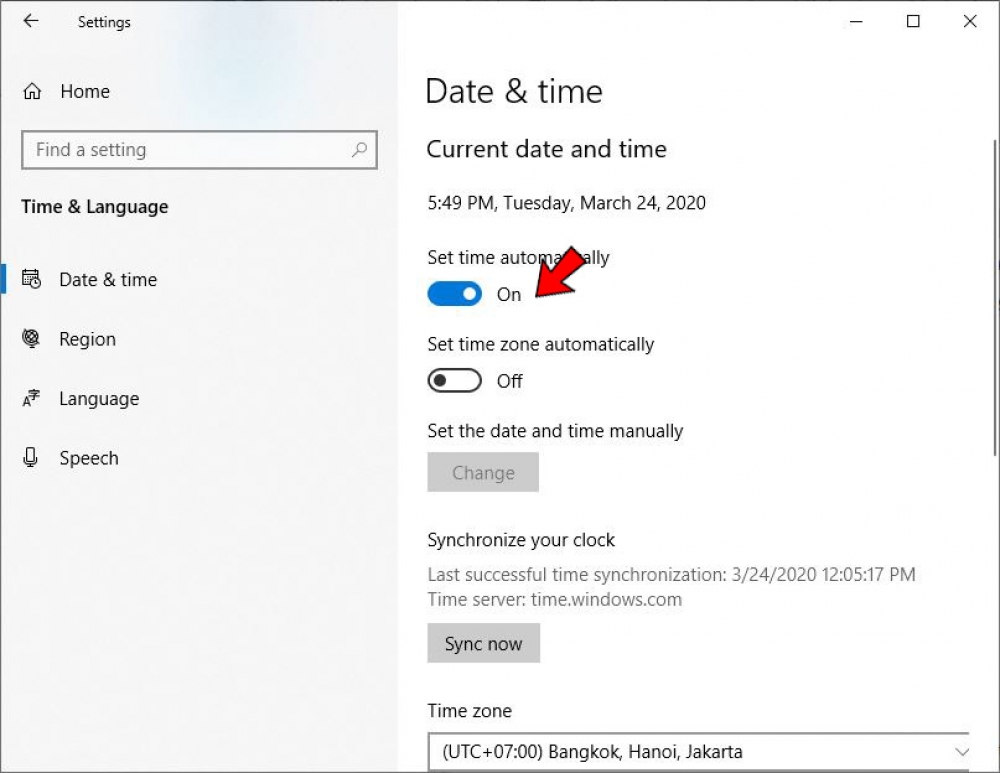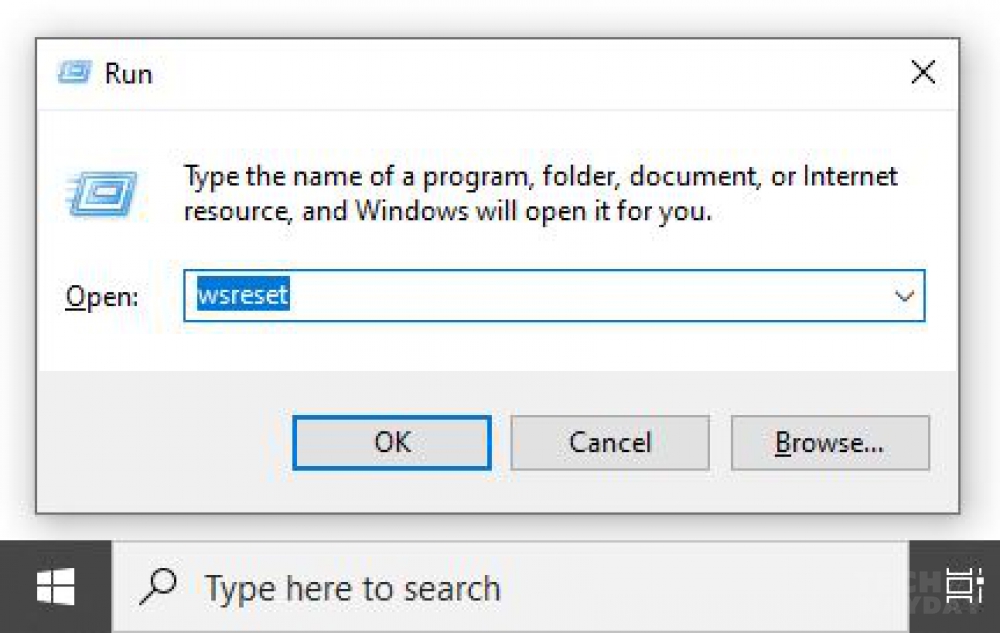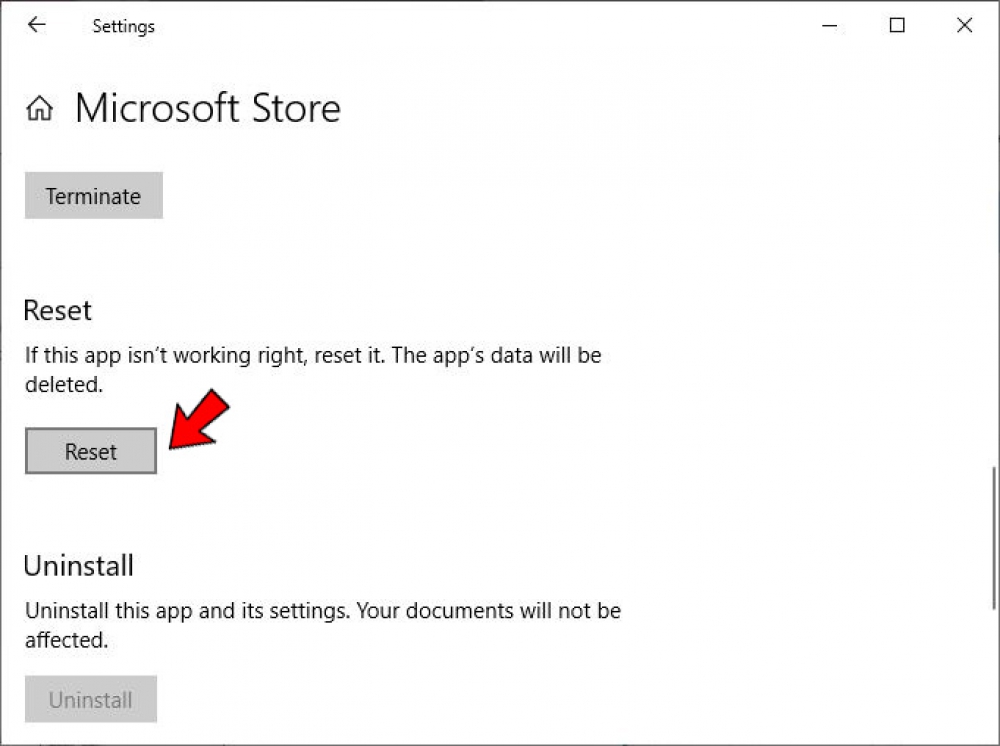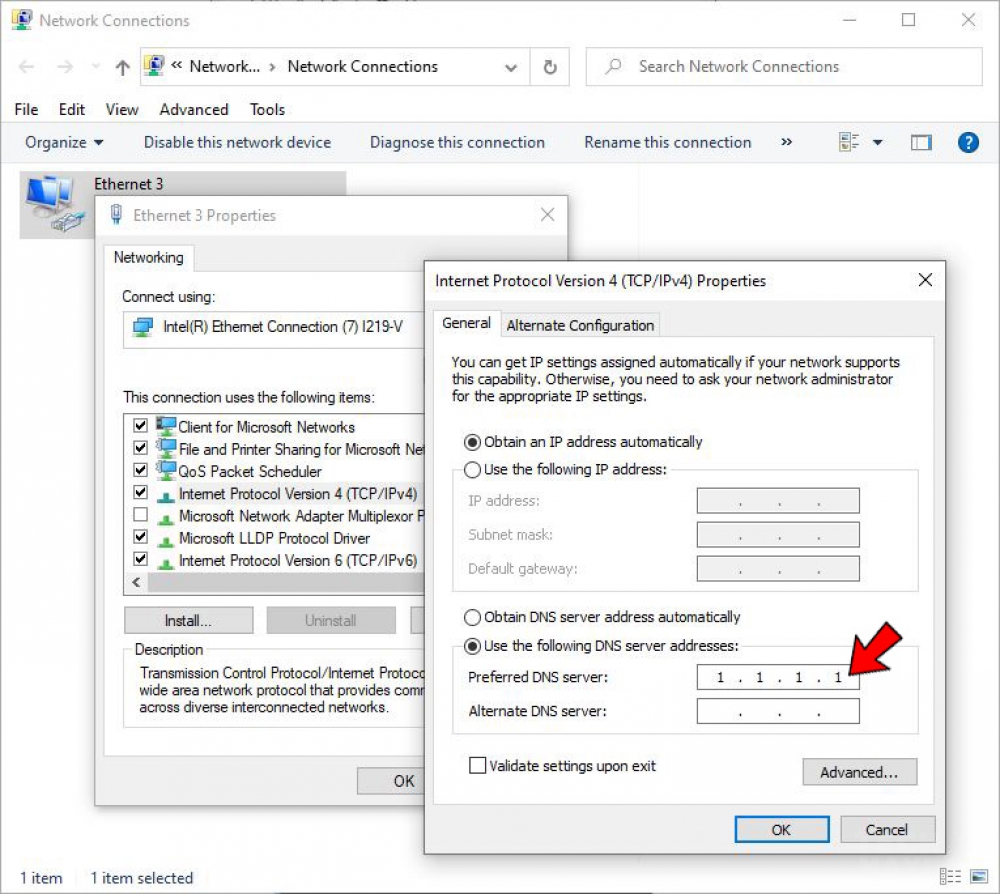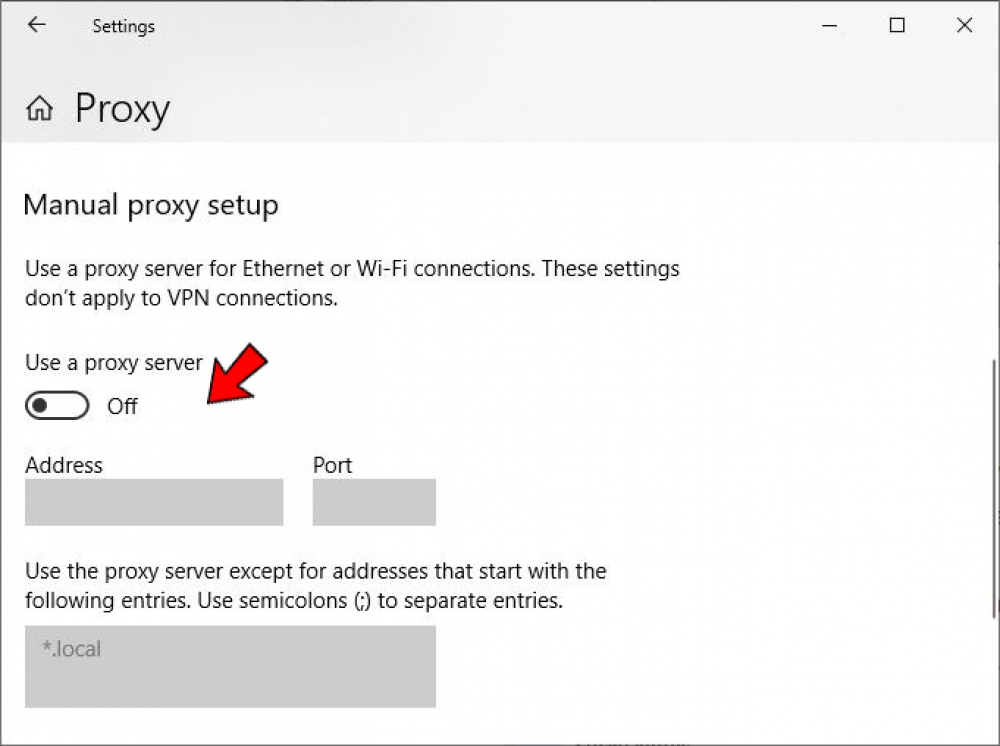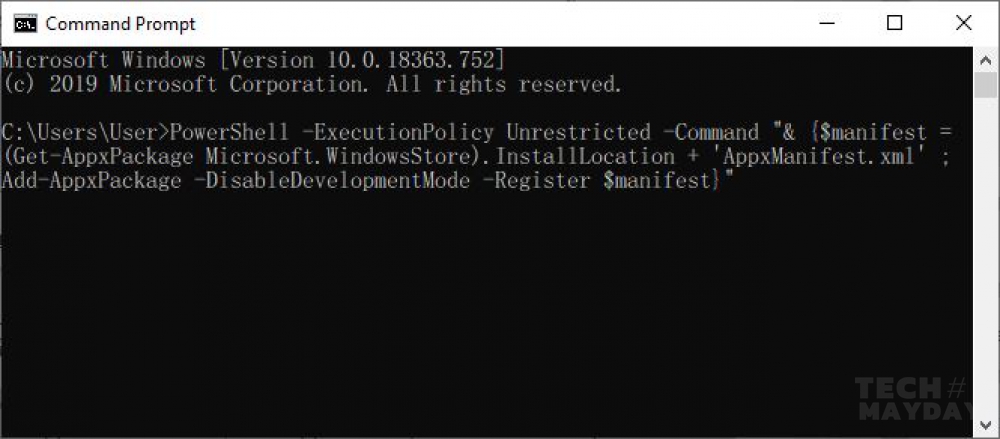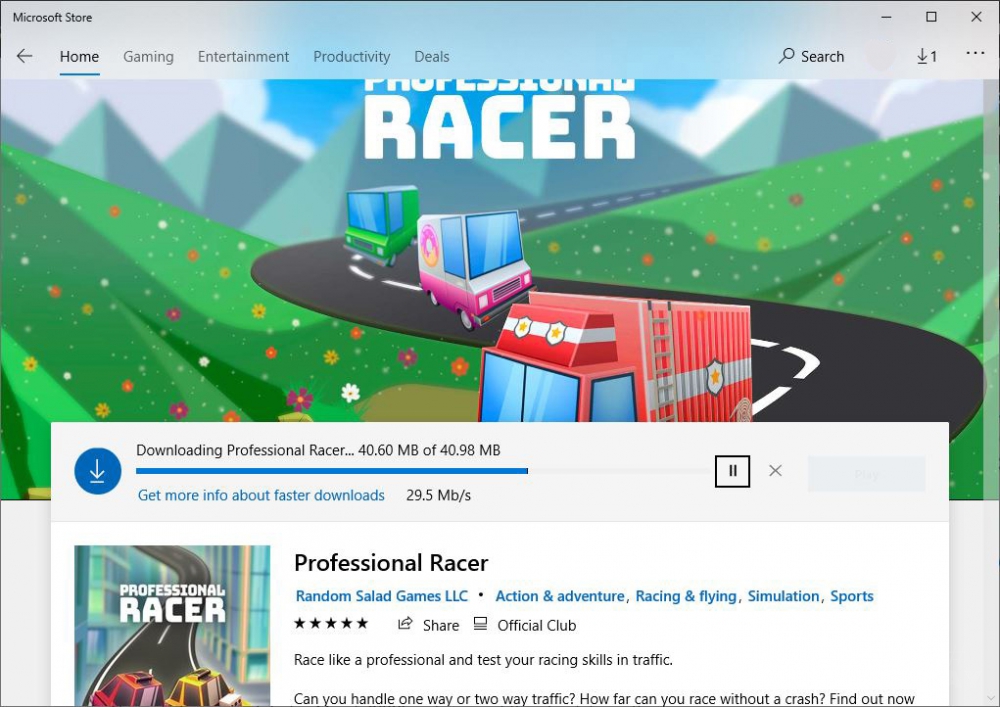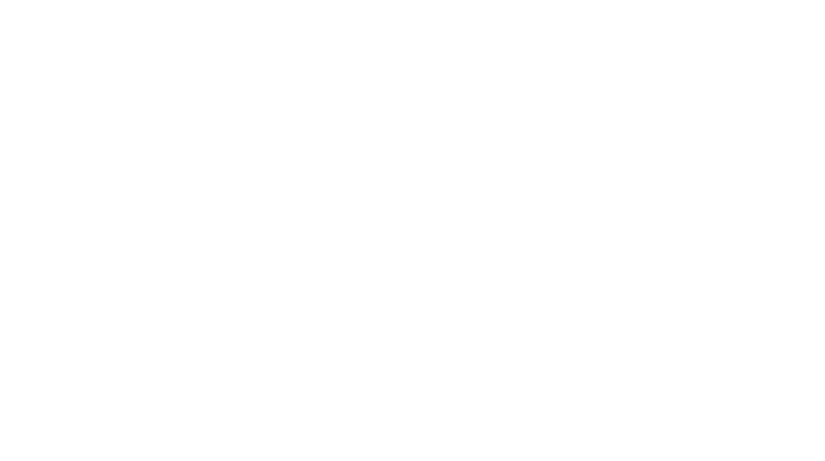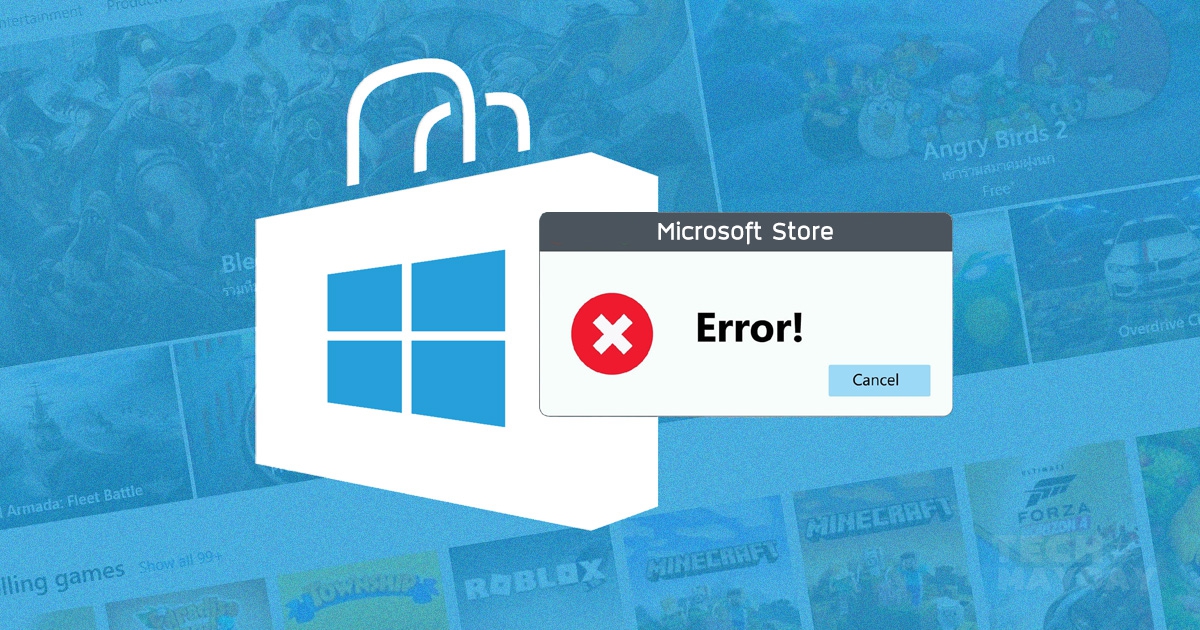
แก้ปัญหา Microsoft Store ใน Windows 10 ใช้งานไม่ได้
ปัญหาของ Microsoft Store ไม่ใช่แค่มีแอพให้เลือกใช้งานน้อยเท่านั้น แต่ยังมีปัญหาเรื่องเสถียรภาพ ที่ผู้ใช้งานมักจะเจออาการบัก แฮงก์ เชื่อมต่อไม่ได้ ทำให้ไม่สามารถดาวน์โหลดหรืออัพเดตแอพได้
ก่อนจะไปถึงวิธีการแก้ปัญหาด้วยวิธีต่างๆ อันดับแรกให้ลองตรวจสอบการตั้งค่าพื้นฐานที่อาจส่งผลทำให้ Microsoft Store ทำงานผิดปกติ ดังต่อไปนี้
ตรวจสอบเบื้องต้น
- อัพเดตวินโดวส์ให้เป็นเวอร์ชั่นล่าสุด (คลิกเมนู ‘Settings > Update & Security > Check for updates’)
- อัพเดตไดรเวอร์การ์ดแสดงผลให้เป็นเวอร์ชั่นล่าสุด
- เปิดการทำงาน UAC (User Account Control)
หากตรวจสอบทั้งสามรายการแล้วยังไม่สามารถใช้งาน Microsoft Store ได้ ให้ลองแก้ปัญหาด้วยวิธีการในหัวข้อถัดไปทีละหัวข้อ (เรียงลำดับจากง่ายมากไปง่ายน้อย)
กำหนดเวลานาฬิกาใหม่
วิธีการที่ดูไม่น่าเชื่อแต่มีรายงานว่าสามารถแก้ปัญหาได้ก็คือการกำหนดเวลานาฬิกาของ Windows 10 ใหม่ เหตุผลก็คือ Microsoft Store จะทำการซิงโครไนซ์เวลาของสโตร์กับเครื่องของคุณ หากไม่ตรงกันก็จะไม่สามารถใช้งานได้ ซึ่งถ้าเป็นสาเหตุนี้ วิธีการแก้ก็ง่ายมาก
1. คลิกขวาที่นาฬิกามุมขวาล่างของ Taskbar เลือกคำสั่ง ‘Adjust date/time’
2. ที่หัวข้อ ‘Set time automatically’ ให้คลิกปุ่มด้านล่างเพื่อปิด ('Off') แล้วรอสักครู่
3. เปิดกลับให้เป็น ‘On’ อีกครั้งเพื่อให้วินโดวส์ซิงค์เวลาที่ถูกต้องใหม่ อย่าลืมตรวจสอบ Time Zone ให้ถูกต้องด้วย
เคลียร์แคช Windows Store
หลังจากใช้งานมาระยะหนึ่ง แคชหรือพื้นที่พักไฟล์ของ Windows Store อาจมีขนาดใหญ่เกิดไปจนทำให้ทำงานผิดพลาด ให้ลองทำการลบแคชทิ้งอาจช่วยแก้ปัญหาได้
1. กดคีย์ [Win] + [R] เพื่อเปิดหน้าต่าง ‘Run’
2. พิมพ์คำสั่ง ‘wsreset’ แล้ว Enter
3. รอให้วินโดวส์ดำเนินการจนเสร็จ โดยหน้าต่างคอมมานด์พรอมพ์จะปิดลงโดยอัตโนมัติ
รีเซต Windows Store
ในกรณีเคลีย์แคชแล้วยังพบปัญหาอยู่ ให้ลองทำการรีเซต Windows Store ใหม่ ซึ่งการรีเซตจะเคลียร์ข้อมูลทุกอย่างให้กลับไปเหมือนใหม่ หมายความว่าข้อมูลการตั้งค่าและล็อกอินต่างๆ จะถูกลบไปด้วย
1. คลิกขวาที่ปุ่ม Start เลือกคำสั่ง ‘Apps and Features’
2. ที่รายการ Apps & features ให้เลื่อนลงมาจนเจอ ‘Microsoft Store’ แล้วคลิก ‘Advanced options’
3. เลื่อนลงมาที่หัวข้อ Reset แล้วคลิกปุ่ม ‘Reset’ แล้วยืนยันด้วยปุ่ม ‘Reset’ อีกครั้ง
เปลี่ยน DNS Server ใหม่
ถ้าพบข้อความแจ้งเตือน Error ‘0x80131500’ ในการเข้าใช้งาน อาจเป็นเพราะ DNS Server ที่กำหนดโดยผู้ให้บริการอินเทอร์เน็ตโดยอัตโนมัติ ให้ลองเปลี่ยน DNS Server ใหม่
1. คลิกเมนู ‘Settings > Network & Internet > Change adapter options’
2. คลิกขวาที่ไอคอน Ethernet ที่คุณใช้งาน (สังเกตชื่อ SSID ของเครือข่ายไร้สายที่คุณใช้งาน) เลือกคำสั่ง ‘Properties’
3. ที่หน้าต่าง Properties คลิกเลือกรายการ ‘Internet Protocal Version 4 (TCP/IPv4)’ แล้วคลิกปุ่ม ‘Properties’
4. คลิกเลือกออปชั่น ‘Use the following DNS server addresses’ แล้วใส่ตัวเลข ‘1.1.1.1’ ซึ่งเป็น Universal DNS ลงไป ตามด้วยการคลิกปุ่ม ‘OK’
ปิด Proxy Server
การเปิดใช้ Proxy Server (หรือ VPN) อาจทำให้ Windows Store ทำงานผิดพลาดเนื่องจากหมายเลขไอพีไม่สอดคล้องกับข้อมูลในแอคเคาตน์ของวินโดวส์ ซึ่งถ้าคุณเปิดใช้งาน VPN อยู่ให้ลอดปิดดูก่อน เช่นเดียวกับ Proxy Server ที่คุณอาจไม่รู้ตัวว่าเปิดใช้งานมันอยู่ ให้ลองตรวจสอบแล้วปิดมันซะ
1. คลิกปุ่ม ‘Start > Settings > Network & Internet’
2. คลิกเลือกรายการ ‘Proxy’ เลื่อนลงมาที่ออปชั่น ‘Use a proxy server’ แล้วเลือกเป็น ‘Off’
ลงทะเบียน Windows Store App ใหม่อีกครั้งในรีจิสทรี
ถ้าลองทุกวิธีแล้วยังไม่สามารถใช้งานได้ วิธีสุดท้ายคือการลงทะเบียน Windows Store App ใหม่อีกครั้งในรีจิสทรี วิธีการคือ
1. พิมพ์คำสั่ง ‘cmd’ ในช่อง Search แล้วคลิกขวาที่ไอคอนแอพ ‘Command Prompt’ เลือกคำสั่ง ‘Run as administrator’
2. พิมพ์คำสั่งต่อไปนี้ลงไปแล้ว Enter (แนะนำให้ก๊อบปี้ไปวางเพื่อความรวดเร็วและถูกต้อง)
PowerShell -ExecutionPolicy Unrestricted -Command "& {$manifest = (Get-AppxPackage Microsoft.WindowsStore).InstallLocation + 'AppxManifest.xml' ; Add-AppxPackage -DisableDevelopmentMode -Register $manifest}"
ถ้าไม่มีอะไรผิดพลาดหลังจากดำเนินการเสร็จ Microsoft Store ของคุณจะสามารถกลับมาใช้งานได้ตามปกติอีกครั้ง