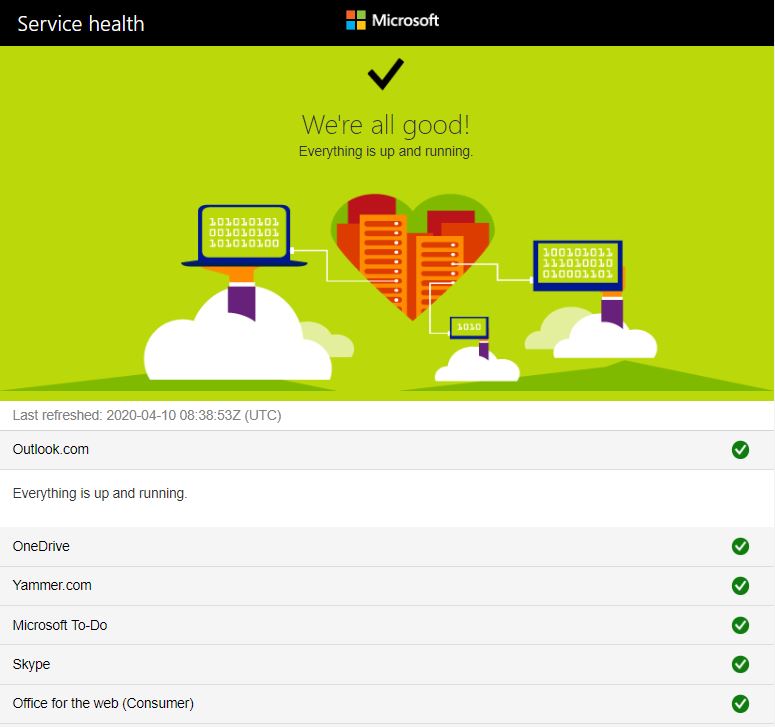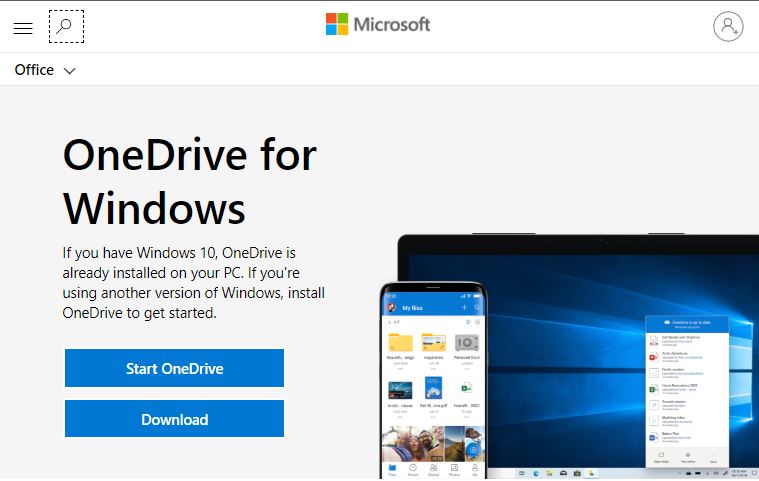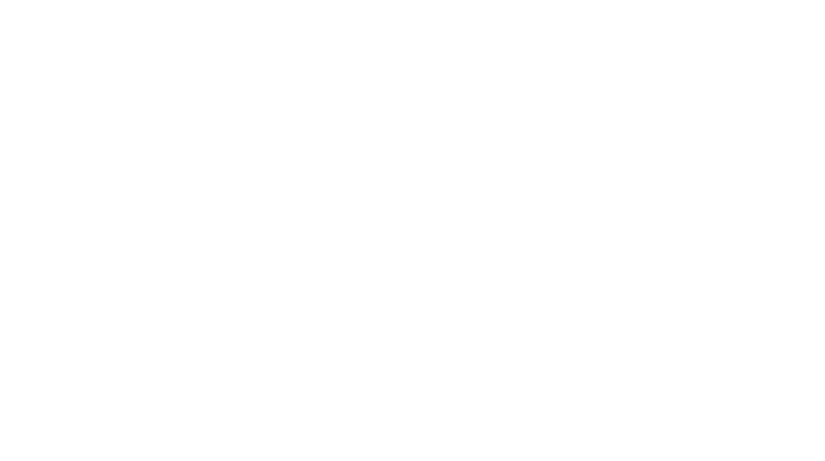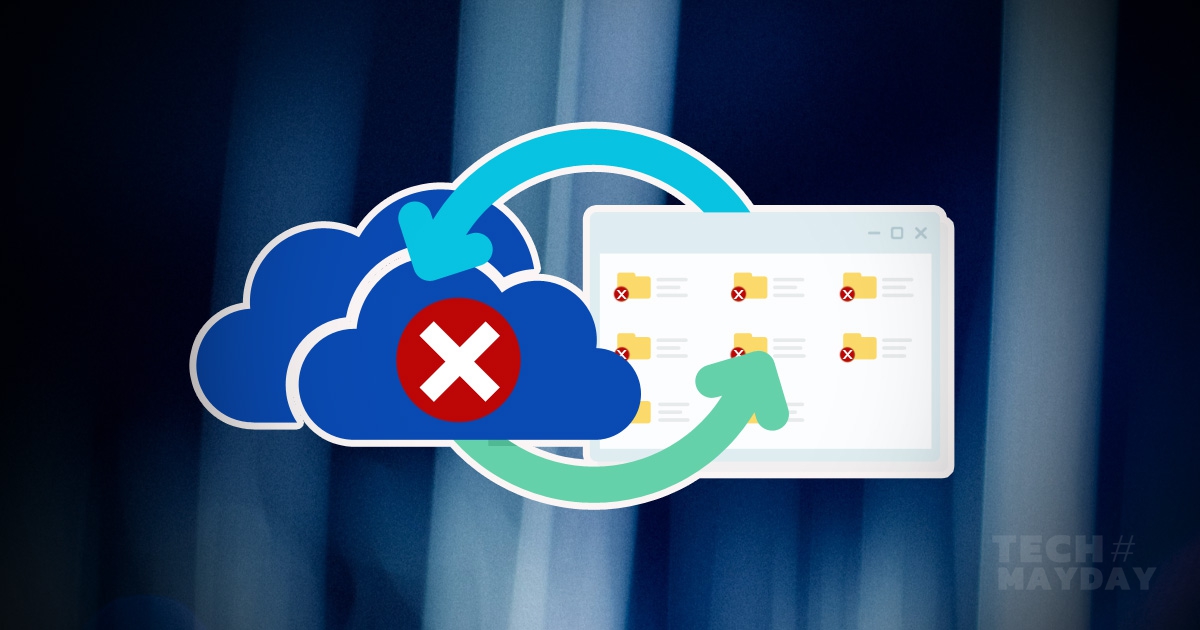
วิธีแก้ OneDrive ไม่ซิงค์ข้อมูลใน Windows 10
หลายคนคงคุ้นเคยและใช้งาน OneDrive บริการพื้นที่เก็บข้อมูลบนคลาวด์ที่ไมโครซอฟท์เตรียมไว้ให้ผู้ใช้งาน Windows 10 สามารถใช้งานได้ฟรี แถมยังทำงานร่วมกับชุดโปรแกรม Office ทำให้เราสามารถบันทึกไฟล์งานและแชร์ให้เพื่อนร่วมงานได้สะดวกมาก เหมาะอย่างยิ่งในช่วงนี้ที่หลายคนต้องทำงานที่บ้านควบคู่กับไปออฟฟิศ
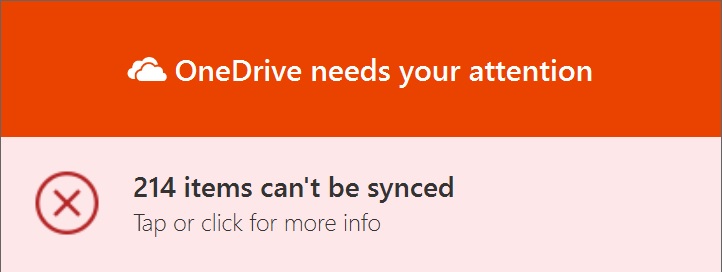
ทว่าปัญหาที่มักพบบ่อยคือการซิงโครไนซ์ข้อมูล (สามารถสังเกตจากเครื่องหมาย X สีแดงปรากฏที่ไอคอนของไฟล์และโปรแกรม) ส่งผลให้ไฟล์ข้อมูลใน OneDrive ไม่อัพเดตเป็นปัจจุบัน ไปดูกันครับว่าปัญหาเกิดจากอะไร และจะสามารถแก้ไขได้อย่างไรบ้าง
รีสตาร์ท OneDrive
วิธีที่ง่ายที่สุดคือให้ลองปิดและเปิด OneDrive ใหม่ โดยการคลิกที่ไอคอน OneDrive ใน Notification Bar เลือกคำสั่ง ‘More -> Close OneDrive’ หลังจากนั้น ให้พิมพ์ค้นหา ‘OneDrive’ ในช่อง Search แล้วคลิกเปิดมันใหม่
Relink ใหม่อีกครั้ง
โดยปกติแล้ว OneDrive จะทำการลิงค์กับบัญชีผู้ใช้งานจึงจะสามารถใช้งานได้ ให้ลอง Relink ตัดการเชื่อมต่อบัญชีแล้วค่อยเชื่อมต่อใหม่อีกครั้ง โดยคลิกขวาที่ไอคอน OneDrive ใน Notification Bar แล้วเลือกคำสั่ง ‘Settings > Account > Unlink account’ หลังจากที่ Unlink แล้ว จะมีหน้าต่าง Set up OneDrive เพื่อให้คุณทำการเชื่อมบัญชีผู้ใช้ใหม่ แค่กรอกอีเมล์และรหัสผ่านเดิมก็กลับเข้าใช้งานได้ปกติ
หมายเหตุ: การ Relink จะไม่ส่งผลใดๆ กับข้อมูลเดิมที่อยู่ใน OneDrive
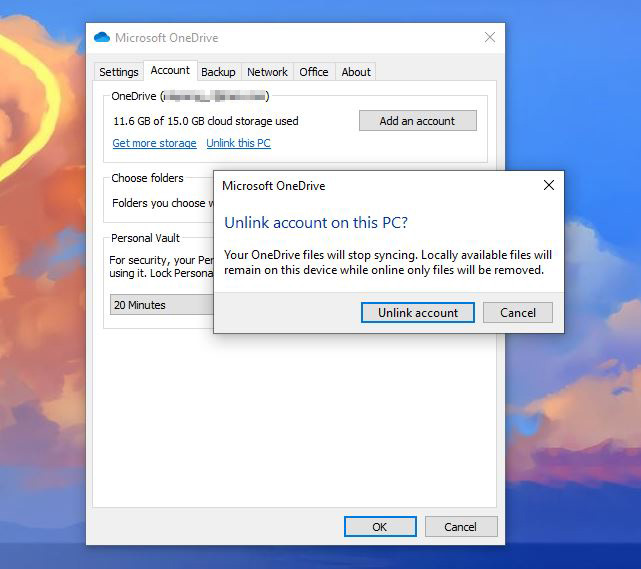
เปิด OneDrive แบบออนไลน์
กรณีที่ OneDrive ไม่ซิงค์ข้อมูล ลองตรวจสอบว่าปัญหาเกิดจากอินเทอร์เน็ตของคุณเองหรือเป็นที่บริการของ OneDrive วิธีการคือ คลิกขวาที่ไอคอน OneDrive ใน Notification Bar แล้วเลือกคำสั่ง ‘View online’ หากอินเทอร์เน็ตไม่มีปัญหา ไฟล์ข้อมูลใน OneDrive ของคุณจะถูกเปิดขึ้นมาโดยเว็บบราวเซอร์
แต่ถ้าสัญญาณเน็ตไม่มีปัญหา อาจเกิดจากฝั่งของเซิร์ฟเวอร์ของไมโครซอฟท์เพราะช่วงนี้มีปริมาณการใช้งานสูง ซึ่งสามารถตรวจสอบสถานะของบริการว่าปกติหรือไม่ ได้ที่หน้าเว็บไซต์ Microsoft 365 Service health
ตรวจสอบพื้นที่ใช้งาน
โดยปกติ OneDrive จะให้พื้นที่เก็บข้อมูลฟรี 5GB ซึ่งปัญหาการซิงค์อาจเกิดจากพื้นที่บน OneDrive เต็ม แนะนำให้ลองเช็คดูโดยคลิกขวาที่ไอคอน OneDrive ใน Notification Bar แล้วเลือกคำสั่ง ‘Settings > Account’ ถ้าพื้นที่เต็ม อาจต้องพิจารณาอัพเกรดพื้นที่เพิ่ม หรือเคลียร์ข้อมูลที่ไม่ได้ใช้ออกไปบ้าง
ตรวจสอบข้อจำกัดของไฟล์
OneDrive มีข้อจำกัดเกี่ยวกับขนาดไฟล์และชื่อไฟล์ซึ่งอาจส่งผลต่อการซิงค์ไฟล์ ดังต่อไปนี้
- ในชื่อไฟล์ห้ามใช้อักขระพิเศษต่อไปนี้ " * : < > ? / |
- ห้ามใช้ชื่อไฟล์ที่มีคำต่อไปนี้ .lock, CON, PRN, AUX, NUL, COM1 - COM9, LPT1 - LPT9, _vti_, desktop.ini, ขึ้นต้นด้วย ~$
- พาธและชื่อไฟล์ต้องมีความยาวรวมกันไม่เกิน 400 ตัวอักษร (โดยมากเกิดจากการสร้างโฟลเดอร์ซ้อนกันหลายโฟลเดอร์)
- ขนาดไฟล์ต้องไม่เกิน 20GB หรือขนาดใหญ่เกินกว่าพื้นที่ที่เหลืออยู่
อัพเดต OneDrive
ให้เข้าไปที่ เว็บไซต์ OneDrive จากนั้นคลิกปุ่ม 'Download' เพื่อทำการดาวน์โหลด OneDrive มาติดตั้งใหม่ จากนั้นล็อกอินเข้าใช้งาน OneDrive ใหม่อีกครั้ง
รีเซ็ต OneDrive
หากยังไม่สามารถแก้ปัญหาได้ วิธีการสุดท้ายคือการรีเซ็ต OneDrive ให้กลับไปเป็นค่า แต่ก็ไม่ต้องกังวลเพราะข้อมูลเดิมในไดรฟ์จะไม่หายไปไหน
วิธีการคือกดคีย์ [Windows] + [R] เพื่อเรียกหน้าต่าง Run ขึ้นมา จากนั้นพิมพ์คำสั่งบรรทัดด้านล่างนี้ แล้ว Enter
%localappdata%MicrosoftOneDriveonedrive.exe /reset
หลังจากระบบทำการ Reset แล้วหน้าต่าง Command Prompt จะถูกปิดลงไปโดยอัตโนมัติ จากนั้นให้พิมพ์ ‘OneDrive’ ลงในช่อง Search หลังจากเปิด OneDrive ขึ้นมาแล้วให้ทำการตั้งค่าแอคเคาตน์และโฟลเดอร์ที่ต้องการซิงค์ใหม่อีกครั้ง แค่นี้ OneDrive ของคุณก็จะกลับมาใช้งานได้ปกติตามเดิม