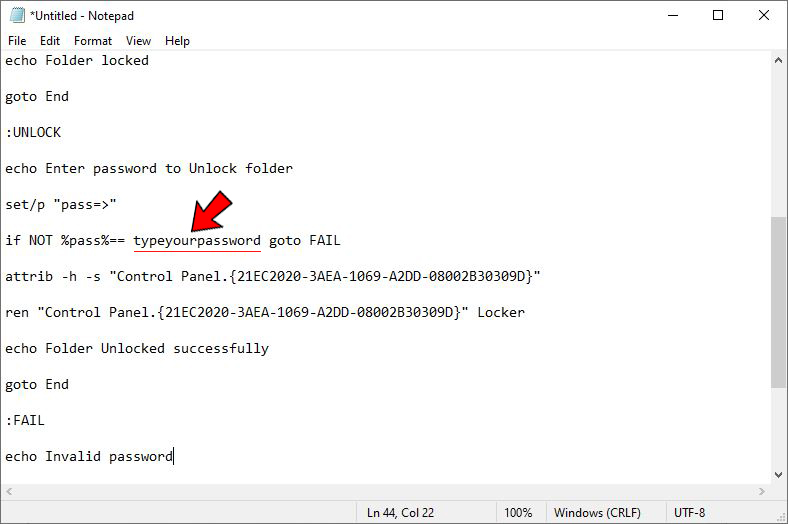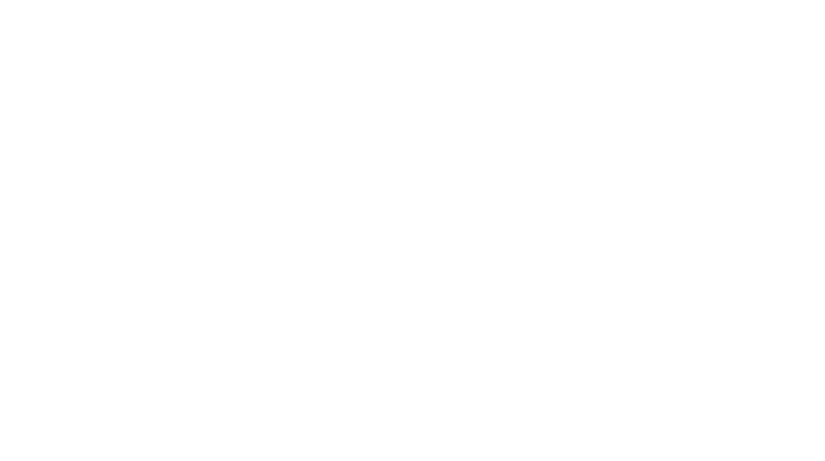ล็อก Folder ใน Windows 10 แบบไม่ต้องลงโปรแกรมเพิ่ม
ปัญหาใหญ่ของการใช้คอมพิวเตอร์เครื่องเดียวหลายคนคือการเก็บไฟล์ข้อมูลส่วนตัวเป็นความลับนั้นแทบจะเป็นไปไม่ได้เลย เพราะ Windows 10 โดยปกติแล้วจะไม่มีฟังก์ชันการล็อคโฟลเดอร์โดยการใส่รหัสผ่านมาให้ใช้
แต่ด้วยเทคนิคง่ายๆ ที่เราจะบอกต่อไปนี้ จะช่วยให้คุณสร้างโฟลเดอร์พิเศษสำหรับเก็บไฟล์ข้อมูลส่วนตัวใน Windows 10 ซึ่งสามารถล็อคด้วยรหัสผ่านได้ นั่นคือใครที่ไม่มีรหัสผ่านที่ถูกต้อง จะไม่มีทางเปิดโฟลเดอร์ที่ซ่อนไว้ได้เลย ที่สำคัญวิธีการนี้ไม่ต้องดาวน์โหลดโปรแกรมใดๆ มาติดตั้งให้วุ่นวายด้วย
วิธีสร้าง Locked Folder
1. คลิกขวาบนเดสก์ทอป เลือกคำสั่ง ‘New -> Folder’ เพื่อสร้างโฟลเดอร์ตามปกติ
2. เปิดโฟลเดอร์ที่สร้างขึ้น คลิกขวาในโฟลเดอร์ เลือกคำสั่ง ‘New -> Text Document’
3. ดับเบิ้ลคลิกเปิดไฟล์ ‘New Text Document.txt’ ขึ้นมา แล้วก๊อบปี้โค้ดด้านล่างนี้ลงไป
cls @ECHO OFF title Folder Locker if EXIST "Control Panel.{21EC2020-3AEA-1069-A2DD-08002B30309D}" goto UNLOCK if NOT EXIST Locker goto MDLOCKER :CONFIRM echo Are you sure u want to Lock the folder(Y/N) set/p "cho=>" if %cho%==Y goto LOCK if %cho%==y goto LOCK if %cho%==n goto END if %cho%==N goto END echo Invalid choice.goto CONFIRM :LOCK ren Locker "Control Panel.{21EC2020-3AEA-1069-A2DD-08002B30309D}" attrib +h +s "Control Panel.{21EC2020-3AEA-1069-A2DD-08002B30309D}" echo Folder locked goto End :UNLOCK echo Enter password to Unlock folder set/p "pass=>" if NOT %pass%== mypassword goto FAIL attrib -h -s "Control Panel.{21EC2020-3AEA-1069-A2DD-08002B30309D}" ren "Control Panel.{21EC2020-3AEA-1069-A2DD-08002B30309D}" Locker echo Folder Unlocked successfully goto End :FAIL echo Invalid password goto end :MDLOCKER md Locker echo Locker created successfully goto End :End
4. ดูในโค้ดบรรทัดที่ ‘22’ ให้เปลี่ยนคำว่า ‘mypassword’ เป็น 'รหัสผ่านสำหรับใช้ในการเปิดโฟลเดอร์ของคุณ' อย่าลืมตรวจสอบให้มีเว้นวรรคหน้าและหลังรหัสผ่านด้วย
5. คลิกเมนู ‘File -> Save as’ จากนั้นเลือกรูปแบบของนามสกุลไฟล์ในช่อง Save as type เป็น ‘All Files’
6. ตั้งชื่อไฟล์ตามต้องการ เช่น MyLockedFolder โดยให้ใส่นามสกุลเป็น '.bat' จากนั้นคลิกปุ่ม ‘Save’
7. จะปรากฏไฟล์ Batch ขึ้นมาใหม่ในโฟลเดอร์ของคุณโดยมีชื่อตามที่คุณตั้งไว้ในขั้นตอนก่อนหน้า (ไฟล์ .txt ก่อนหน้า ลบทิ้งได้เลย)
วิธีการใช้งาน Locked Folder
1. ดับเบิลคลิกไฟล์ Batch จะปรากฏโฟลเดอร์ชื่อ ‘Locker’ ขึ้นมา คุณสามารถนำไฟล์ข้อมูลส่วนตัวต่างๆ มาใส่ไว้ในโฟลเดอร์นี้ได้ด้วยวิธีการตามปกติ (ยกเว้นไฟล์ Batch ปล่อยไว้ข้างนอกตามเดิม)
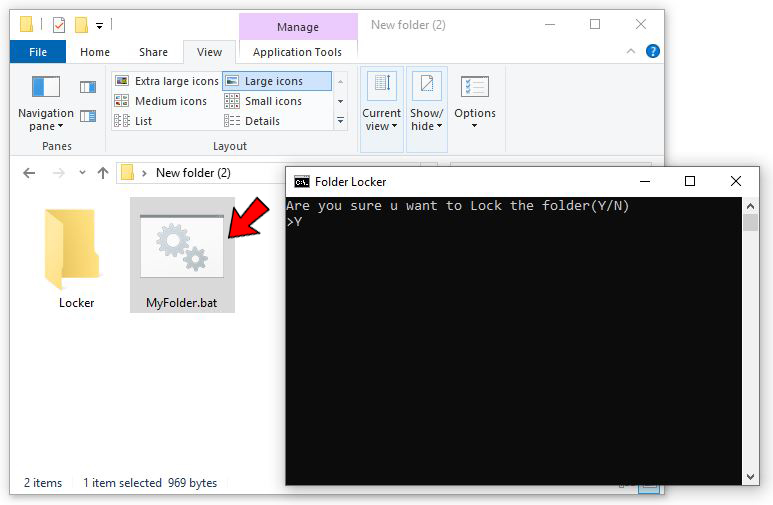
2. หลังจากใส่ข้อมูลในโฟลเดอร์แล้ว ให้ดับเบิลคลิกที่ไฟล์ Batch อีกครั้ง จะมีหน้าต่างถามว่าต้องการล็อคโฟลเดอร์ใช่ไหม ให้พิมพ์ ‘Y’ เพื่อยืนยันการล็อค จากนั้นโฟลเดอร์จะถูกซ่อนไว้ทันที แนะนำให้ย้ายไฟล์ Batch ไปไว้ในโฟลเดอร์อื่นๆ เพื่อป้องกันการถูกเปิดเผย
3. วิธีการเปิดโฟลเดอร์ที่ล็อคไว้ ให้นำไฟล์ Batch กลับมาวางที่โฟลเดอร์เดิม (ก่อนทำการล็อก) จากนั้นดับเบิลคลิกที่ไฟล์ Batch แล้วพิมพ์รหัสผ่านในหน้าต่างที่ปรากฏขึ้น ตามด้วย Enter ถ้ารหัสถูกต้อง โฟลเดอร์ที่ล็อคไว้จะปรากฏขึ้น ให้คุณสามารถเข้าไปใช้งานไฟล์ต่างๆ ที่เก็บไว้ได้ตามปกติ
4. ทำซ้ำขั้นตอนที่ 2 เพื่อล็อคโฟลเดอร์
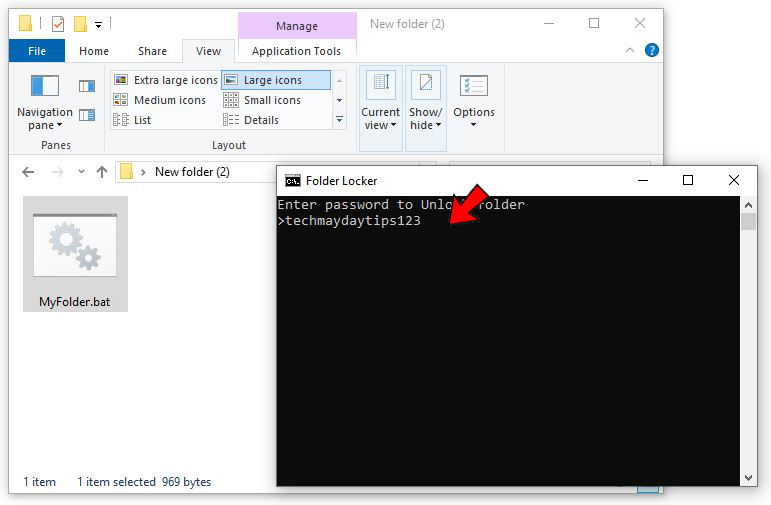
หมายเหตุ: การล็อคโฟลเดอร์ด้วยวิธีนี้เป็นวิธีที่ประหยัด รวดเร็ว และใช้งานสะดวก แต่แนะนำให้ทำการสำรองรหัสผ่านเก็บไว้ในที่ปลอดภัยเผื่อกรณีเกิดลืมรหัสผ่านเสียเอง ไม่เช่นนั้นข้อมูลส่วนตัวในโฟลเดอร์ก็จะถูกเก็บเป็นความลับไปตลอดกาล