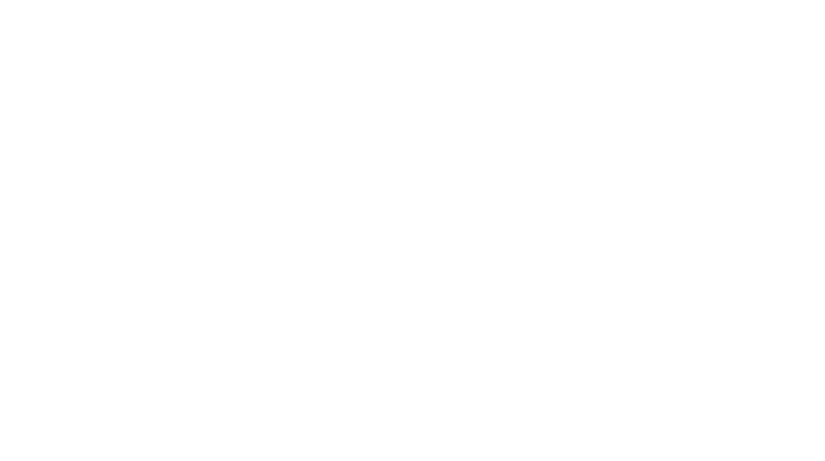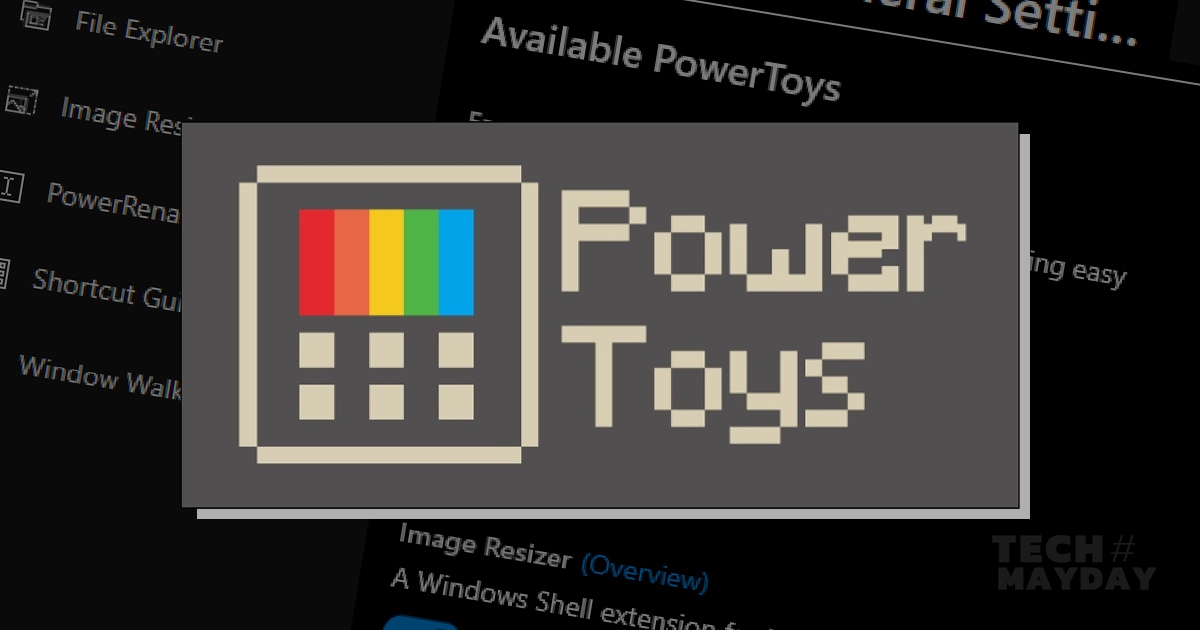
Microsoft 'PowerToys' เติมฟีเจอร์สุดเจ๋งง่ายๆ ให้ Windows 10
และแล้ว PowerToys ก็กลับมาให้เราได้ใช้งานกันอีกครั้งพร้อมฟีเจอร์เจ๋งๆ ที่จะทำให้คุณใช้งาน Windows 10 ได้สนุก และสะดวกสบายยิ่งขึ้น
ใครที่ไม่รู้จัก PowerToys ต้องขอเล่าย้อนอดีตกลับไปเล็กน้อย ... PowerToys ปรากฏตัวครั้งแรกในยุคของ Windows 95 ที่ไมโครซอฟท์ตั้งใจเอาไว้ทดสอบการทำงานของฟีเจอร์พิเศษที่เป็นต้นแบบก่อนที่จะนำมาอัพเดตให้วินโดวส์ แต่หลังจาก Windows XP มันก็ถูกหยุดพัฒนาไป
วันนี้ PowerToys กลับมาอีกครั้งในฐานะโอเพ่นซอร์สโปรเจ็กต์ที่มีนักพัฒนาของไมโครซอฟท์คอยดูแล แน่นอนว่าต้องมาพร้อมฟีเจอร์เจ๋งๆ ยกตัวอย่างเช่น ฟีเจอร์การเปลี่ยนชื่อไฟล์เป็นกลุ่ม การสลับไปยังหน้าต่างโปรแกรมที่เปิดอยู่ด้วยการพิมพ์ชื่อ การย่อขนาดรูปภาพ การปรับเลย์เอาท์หน้าต่างโปรแกรมที่หลากหลายกว่าเดิม ฯลฯ
เพื่อไม่ให้เป็นการเสียเวลา เดี๋ยวเราจะพาไปสำรวจฟีเจอร์ไฮไลท์และวิธีการใช้งานฟังก์ชั่นใหม่ๆ ที่มีอยู่ใน PowerToys for Windows 10 ตัวใหม่ล่าสุดนี้กันครับ
ดาวน์โหลดและติดตั้ง PowerToys (ฟรี)
1. เปิดเว็บบราวเซอร์แล้วไปที่หน้าเพจ GitHub releases page เพื่อดาวน์โหลด PowerToys เวอร์ชั่นล่าสุด (คลิกที่นี่เพื่อดาวน์โหลด PowerToys Release v0.19.2)
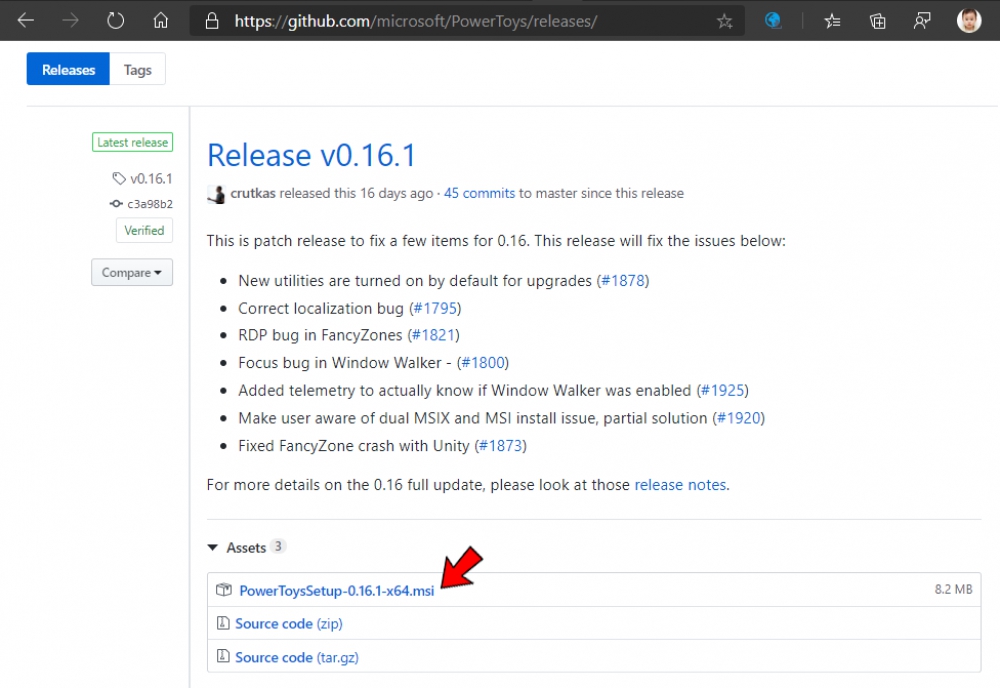
2. ติดตั้งตามขั้นตอนปกติ หลังจากติดตั้งเสร็จแล้ว จะปรากฏไอคอน 'PowerToys' ใน Notification Area (System Tray) มุมขวาล่างของวินโดวส์
![]()
3. ดับเบิลคลิกไอคอน 'PowerToys' หน้าต่าง PowerToys Settings จะปรากฏขึ้นพร้อมให้คุณเลือกเปิดฟีเจอร์การทำงานที่ต้องการ

ฟีเจอร์น่าสนใจของ PowerToys for Windows 10
[1] Window Walker
หนึ่งในฟีเจอร์ที่มีประโยชน์ที่สุดที่จะช่วยให้การสลับไปยังหน้าต่างโปรแกรมต่างๆ ที่เป็นอยู่เป็นเรื่องง่ายและรวดเร็ว จากเดิมแทนที่จะกด [Alt]+[Tab] ไปเรื่อยๆ เพื่อไปยังหน้าต่างที่ต้องการ (ใครเปิดหน้าต่างเยอะๆ เกิน 10-15 หน้าต่างขึ้นไปนี่จะรู้เลยว่ากว่าจะวนถึงหน้าต่างที่อยู่ต้นๆ เหนื่อยเอาเรื่อง)
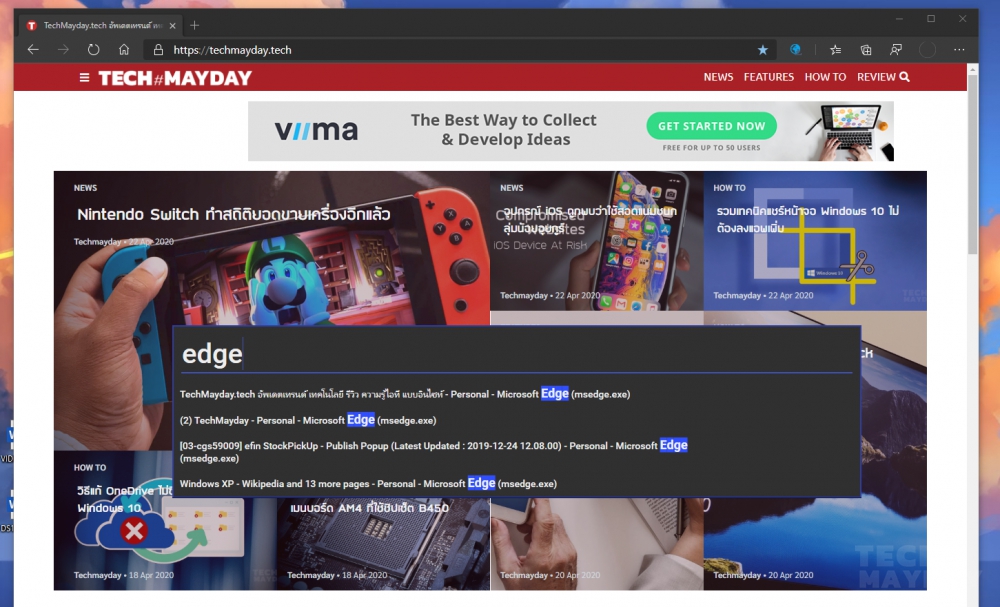
Window Walker จะช่วยให้คุณสบายขึ้น แค่กด [Ctrl]+[Win] แล้วพิมพ์ชื่อโปรแกรมที่เปิดอยู่ เช่น ‘Line’ ก็จะปรากฏรายชื่อที่เกี่ยวข้องทั้งหมดขึ้นมา (เหมือนผลการค้นหาในช่อง Search) จากนั้นแค่เลือกโปรแกรมจากรายการแล้วเคาะ Enter หน้าต่างโปรแกรม ‘Line’ ก็จะปรากฏขึ้นทันที
[2] FancyZones
ใครที่ชอบใช้ [Win]+[ลูกศรซ้าย/ชวา] เพื่อแบ่งพื้นที่จัดหน้าต่างโปรแกรมที่เปิดอยู่จะต้องชอบฟีเจอร์นี้ เพราะไม่เพียงแค่จับหน้าต่างชิดซ้าย-ชิดขวาได้เท่านั้น แต่คุณยังสามารถกำหนดรูปแบบเลย์เอาท์ได้หลากหลาย ทั้งเรียงแนวนอน เรียงแนวตั้ง หรือแบ่งขนาดเรียงตามใจชอบ (Customize) อีกทั้งยังสามารถแบ่งหน้าจอเป็นหลายๆ ส่วนเพิ่มได้
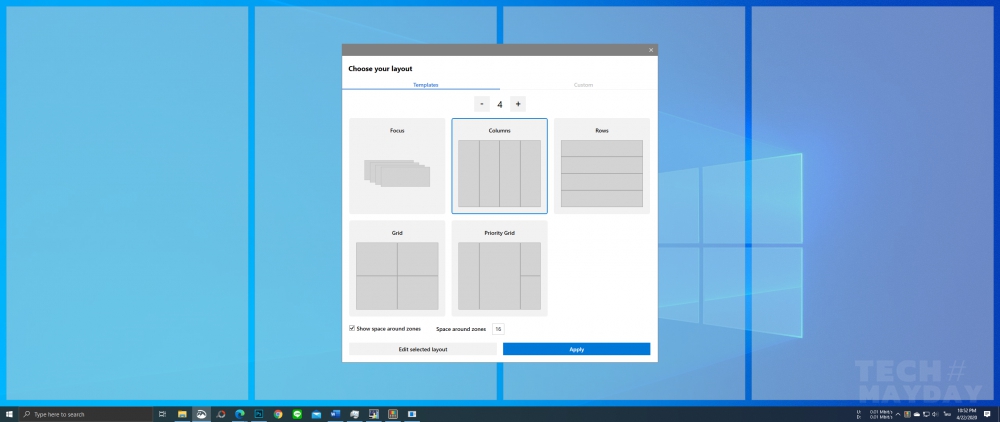
ก่อนเริ่มใช้งานให้กำหนดเลย์เอาท์ที่ต้องการโดยกด [Win]+[~] (สัญลักษณ์ตัวหนอนที่ใช้เปลี่ยนภาษา) จะเรียกหน้าต่าง Zone Editor ขึ้นมา จากนั้นสามารถเลือกเลย์เอาท์การจัดเรียงหน้าต่างได้จาก Template ที่มีให้ แล้วกด ‘Apply’
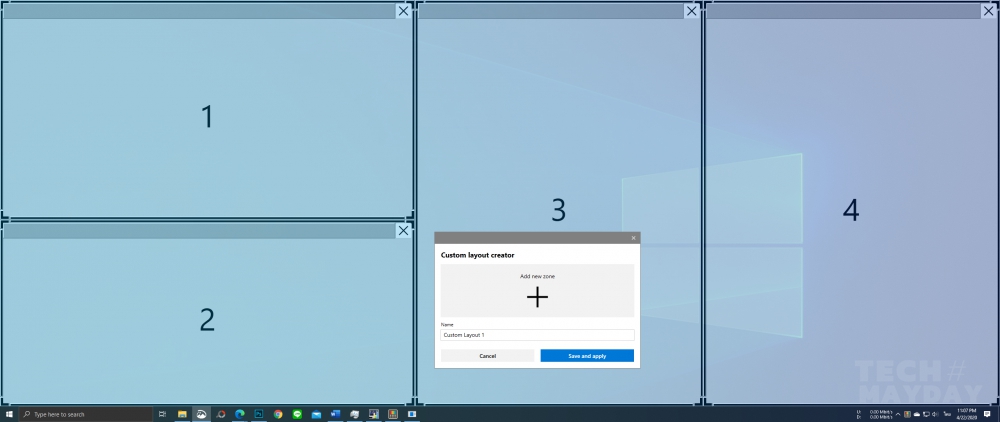
นอกจากนี้ยังสามารถเพิ่มจำนวนหน้าต่างได้ และกำหนดเลย์เอาท์นอกเหนือจากเทมเพลตได้โดยคลิกที่ ‘Custom -> Create new custom -> Edit selected layout -> Add new zone’ จากนั้นให้ปรับตำแหน่งและขนาดของหน้าต่างตามความต้องการ ทำซ้ำขั้นตอนเดิมถ้าต้องการเพิ่มจำนวนหน้าต่าง สุดท้ายกด ‘Apply’
วิธีใช้งานหลังจากนี้ ก็แค่กดปุ่ม [Shift] ค้างไว้ แล้วใช้เมาส์ลากหน้าต่างไปวางใน Zone ที่กำหนดไว้ ก็เป็นอันเรียบร้อย
[3] Image Resizer
ใครที่ต้องทำงานกับไฟล์รูปภาพบ่อยๆ เช่น การทำคู่มือ ทำพรีเซนเทชั่น อาจจำเป็นต้องทำการย่อภาพให้มีขนาดพอดีตามที่ต้องการ PowerToys รู้ถึงความต้องการนี้จึงใส่ฟีเจอร์ Image Resizer สำหรับการปรับขนาดไฟล์ภาพ ความกว้าง-ความยาวได้ตามต้องการ ที่สำคัญคือรองรับการปรับไฟล์พร้อมกันได้หลายไฟล์ และสามารถเข้าถึงใช้งานได้ง่ายจากเมนูคลิกขวา (Context Menu)
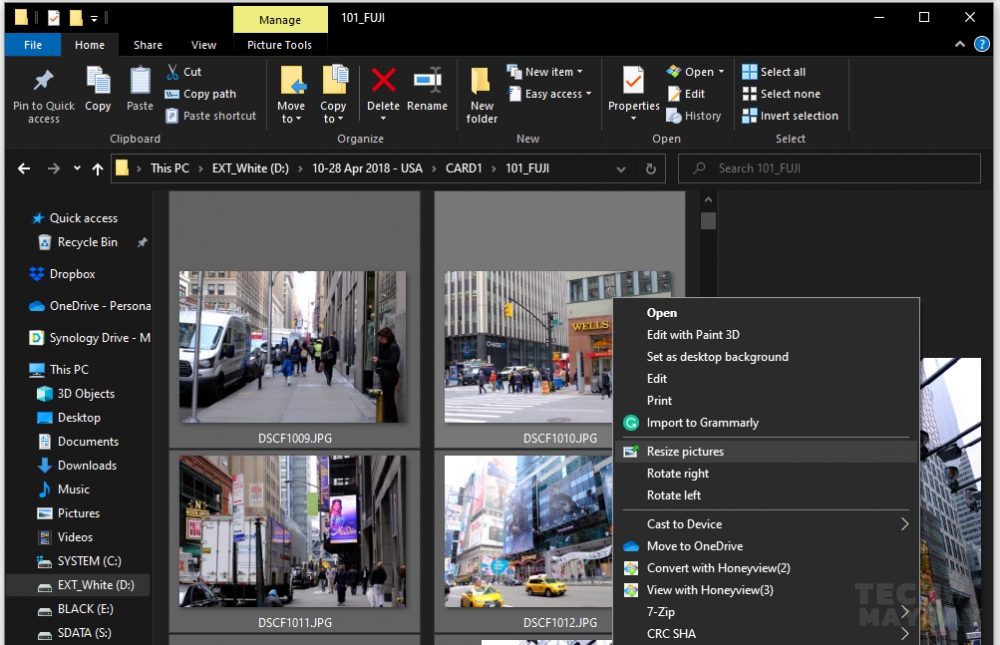
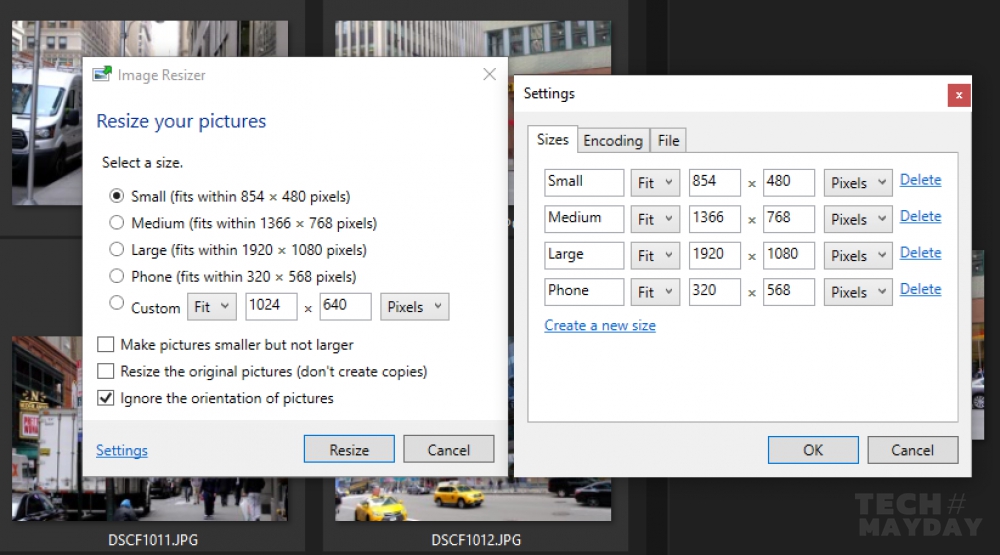
วิธีใช้งาน แค่เลือกไฟล์ภาพที่ต้องการปรับขนาด จากนั้นคลิกขวาเลือกคำสั่ง ‘Resize pictures’ จะมีหน้าต่างให้เลือกขนาดที่ต้องการรวมไปถึงการกำหนดขนาดเองก็สามารถทำได้ นอกจากนี้ยังสามารถตั้งค่าเกี่ยวเพิ่มเติมทั้งขนาดสำหรับ S, M, L และคุณภาพการบีบอัดไฟล์ได้จากเมนู ‘Settings’ เมื่อเลือกขนาดได้ตามที่ต้องการแล้ว ก็แค่คลิกปุ่ม ‘Resize’
[4] PowerRename
รูปแบบการทำงานของฟีเจอร์นี้จะคล้ายกับ Image Resizer คือสามารถใช้งานได้จากเมนูคลิกขวา (Context Menu) โดยความสามารถของมันคือการเปลี่ยนชื่อไฟล์ได้พร้อมกันหลายไฟล์ และสามารถกำหนดเงื่อนไขในชื่อไฟล์ได้หลากหลายกว่าการกดเปลี่ยนชื่อด้วยปุ่ม [F2]
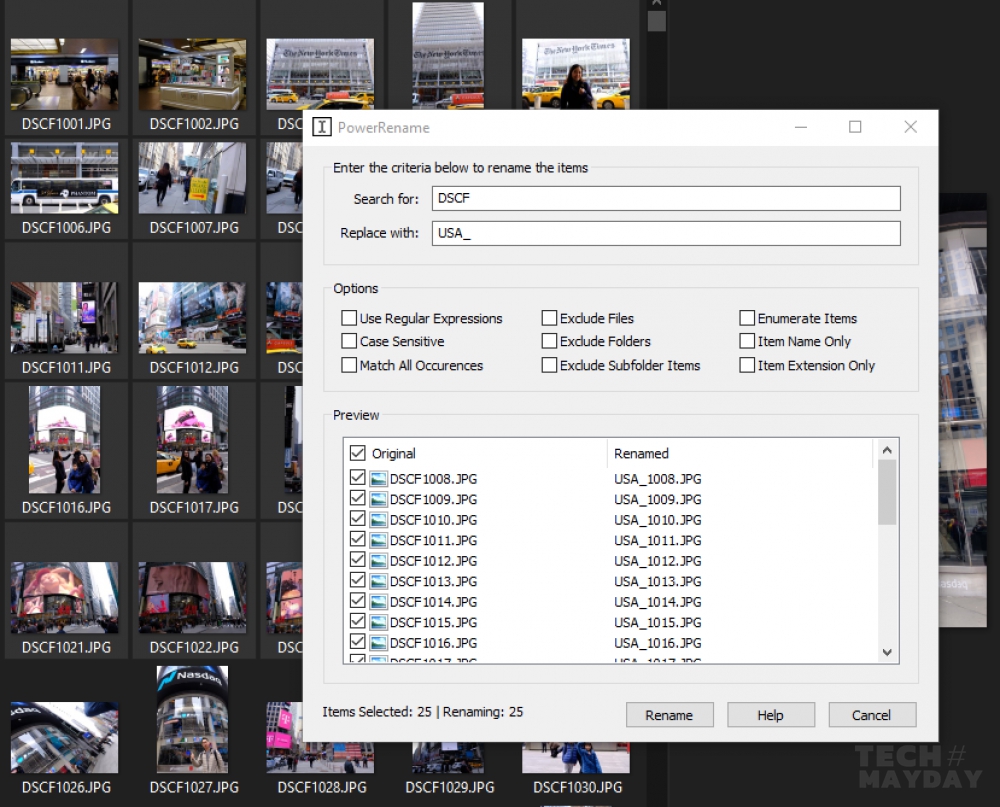
[5] Windows Key Shortcut Guide
สำหรับใครที่เพิ่งเริ่มหัดใช้ชอร์ตคัทคีย์ บางครั้งอาจจะหลงลืมคีย์คำสั่งต่างๆ จนฝึกได้ไม่คล่องเสียที PowerToys จึงนำฟีเจอร์ Shortcut Guide มาใส่ไว้เพื่อให้คุณสามารถเรียกดูคีย์คำสั่งต่างๆ ได้ทุกเมื่อที่ต้องการแค่กดปุ่ม [Win] ค้างไว้
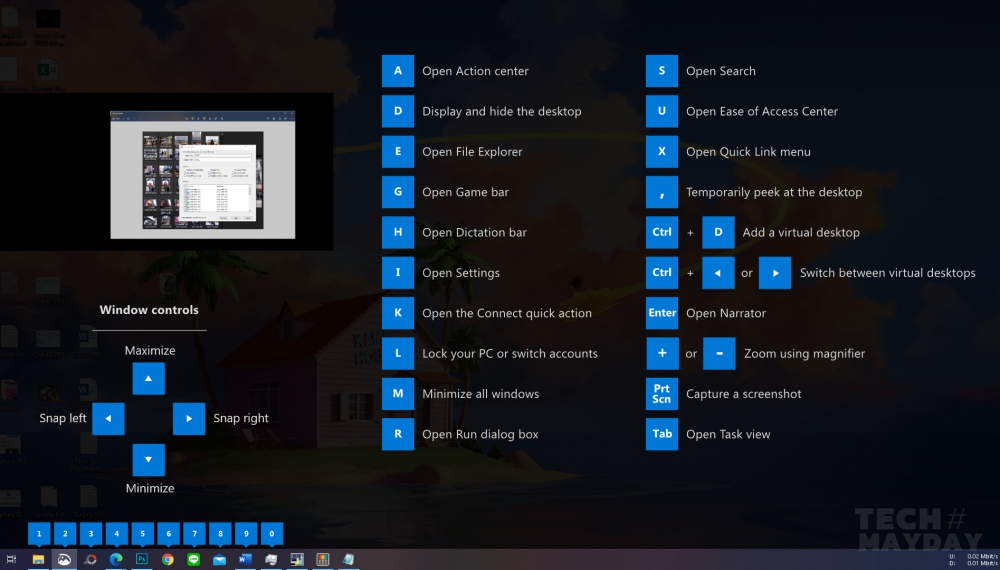
สรุป
การกลับมาของ PowerToys น่าจะทำให้ผู้ใช้งานสามารถปรับแต่ง Windows 10 ให้เหมาะกับรูปแบบการทำงานของตัวเองได้มากขึ้น ซึ่งนอกจากฟีเจอร์ที่กล่าวมาข้างต้น คุณอาจจะลองเข้าไปสำรวจในการตั้งค่าเพิ่มเติมเผื่อว่าจะพบฟีเจอร์ดีๆ ที่ตอบโจทย์การใช้งานของคุณเพิ่มเติมอีกก็ได้ ที่สำคัญในระหว่างการพัฒนานี้เราอาจจะได้เห็นฟีเจอร์ใหม่ๆ เพิ่มเติมเข้ามาเรื่อยๆ จนกว่าจะถึงกำหนดการเปิดตัวอย่างเป็นทางการในเดือนกันยายน 2563 ใครสนใจสามารถติดตามและอัพเดต PowerToys เป็นเวอร์ชั่นล่าสุดได้ที่หน้าเว็บ GitHub releases page ครับ