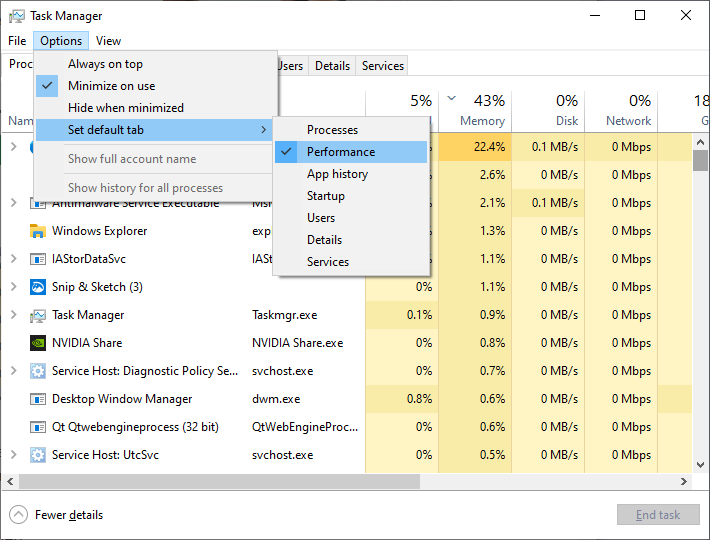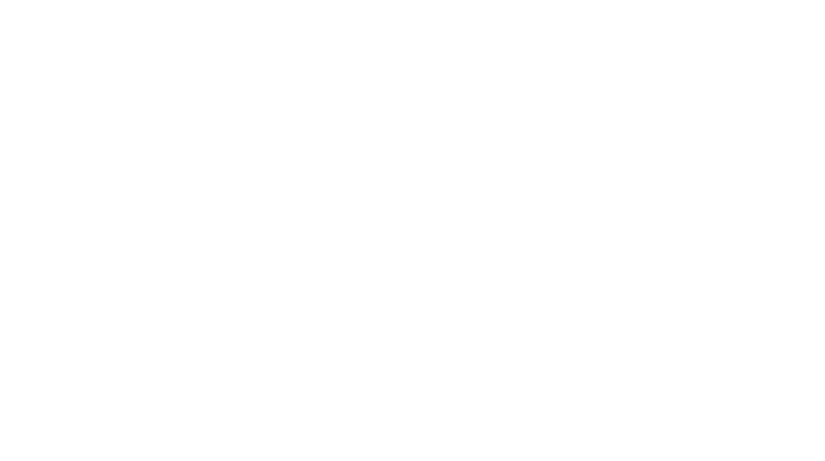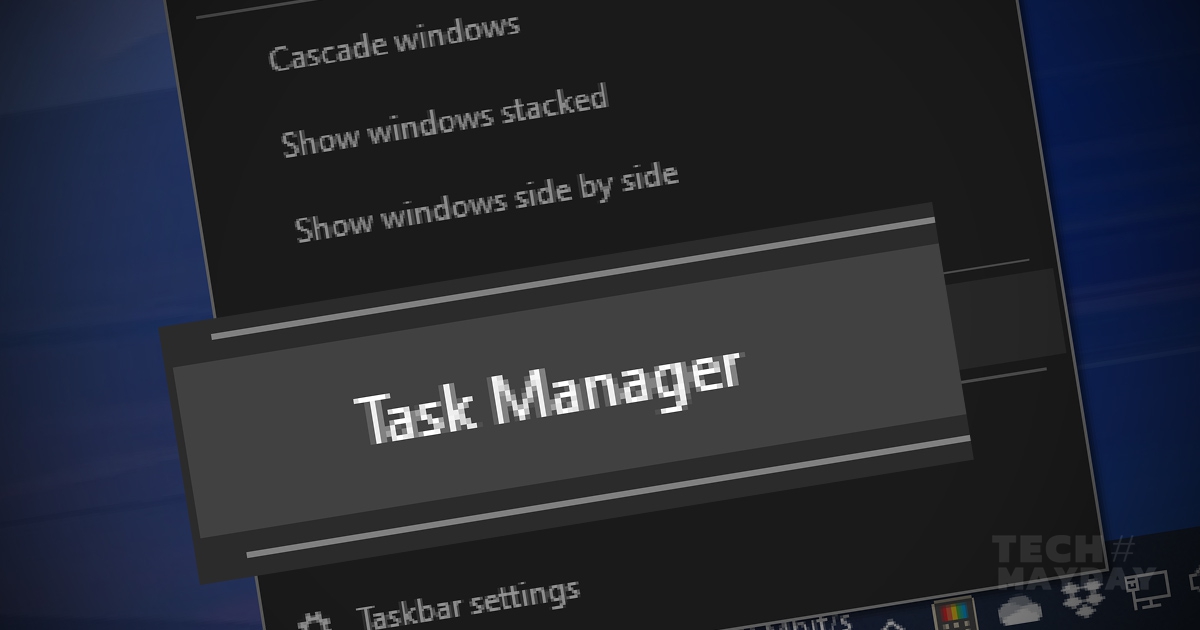
7 เคล็ดลับการใช้ Task Manager ที่คุณอาจไม่เคยรู้
โดยส่วนใหญ่แล้วผู้ใช้วินโดวส์จะเรียก Task Manager ขึ้นมาเมื่อมีปัญหาแอพค้างและต้องการปิดมัน แต่จริงๆ แล้ว Task Manager มีประโยชน์มากกว่านั้น ต่อไปนี้คือความสามารถอื่นๆ ของ Task Manager ใน Windows 10 ที่คุณอาจมองข้ามไป
[1] วิธีเรียก Task Manager แบบรวดเร็ว
แทนที่จะกด [Ctrl]+[Alt]+[Del] แล้วค่อยคลิกเรียก Task Manager วิธีที่เร็วกว่านั้นคือ ใช้คีย์ [Ctrl]+[Shift]+[Esc] หรือถ้า Task Manager ถูกเปิดไว้แต่ถูกย่อหน้าต่างอยู่ (Minimize) คีย์ลัดนี้จะทำให้มันถูกเปิดกลับขึ้นมาเป็น Active Window โดยอัตโนมัติ
หรือใครที่ถนัดใช้เมาส์ แค่คลิกขวาบริเวณที่ว่างบนทาสก์บาร์แล้วเลือกคำสั่ง Task Manager ก็ได้เช่นกัน
หรือใครที่ถนัดใช้เมาส์ แค่คลิกขวาบริเวณที่ว่างบนทาสก์บาร์แล้วเลือกคำสั่ง Task Manager ก็ได้เช่นกัน
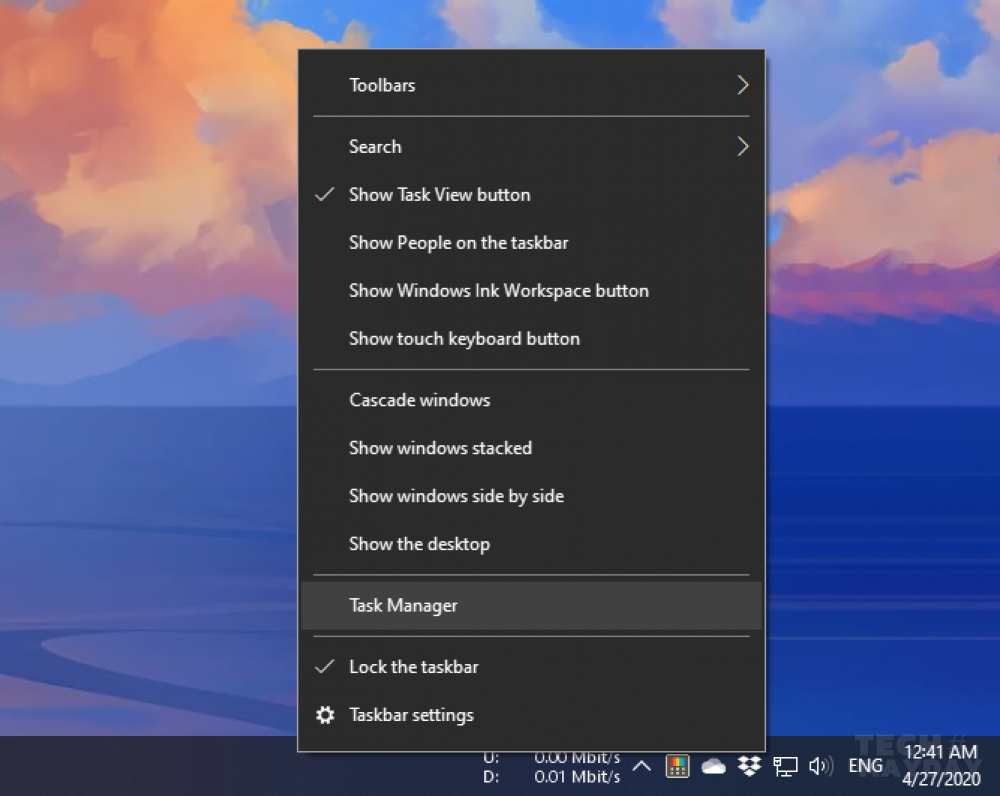
[2] ตรวจสอบหาสาเหตุของแอพค้าง
เมื่อไหร่ก็ตามที่แอพที่คุณใช้งานอยู่เกิดค้าง ไม่ตอบสนอง โดยปกติเราจะเรียก Task Manager ขึ้นมาแล้วทำการ 'End task' เพื่อปิดโพรเซสของแอพนั้นแล้วเริ่มใหม่ แต่วิธีนั้นนอกจากจะทำให้ข้อมูลที่ยังไม่ได้เซฟหายแล้ว คุณยังพลาดที่จะได้รู้ถึงสาเหตุของอาการค้างว่าเป็นเพราะอะไรอีกต่างหาก
แนะนำให้ครั้งหน้าลองเปิด Task Manager แล้วคลิกแท็บ 'Details' จากนั้นคลิกขวาที่แอพที่ค้างแล้วเลือกคำสั่ง 'Analyze wait chain' แล้วเราก็จะสามารถทราบถึงต้นตอของปัญหา ซึ่งอาจเป็นไปได้ว่าโปรแกรมไม่ได้ค้าง แต่ติดโพรเซสอื่น หรือต้องใช้เวลาอีกหน่อยในการประมวลผล ซึ่งอาจทำให้คุณไม่ต้องหัวเสียกับการสูญเสียข้อมูลที่ไม่ได้เซฟเหมือนแต่ก่อนก็ได้
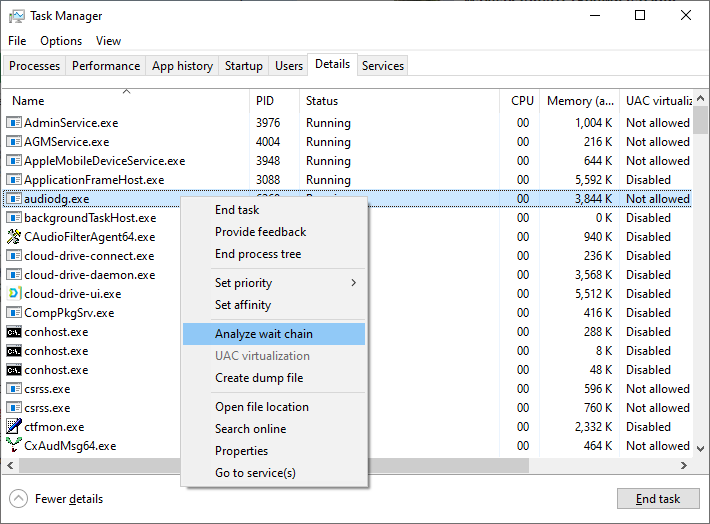
[3] สั่งรีสตาร์ท Windows Explorer
โพรเซส Windows Explorer นั้นรับผิดชอบงานเกี่ยวกับ UI หลายอย่างทั้งทาสก์บาร์, File Explorer, เมนู Start ฯลฯ เวลาที่เกิดปัญหากับองค์ประกอบเหล่านี้ ความคิดแรกของหลายๆ คนคือการรีสตาร์ทวินโดวส์ แต่จริงๆ แล้วแค่รีสตาร์ท Windows Explorer ก็สามารถแก้ปัญหาได้แล้ว
วิธีการก็ง่ายมาก แค่เรียก Task Manager ขึ้นมาแล้วหาโพรเซส 'Windows Explorer' (อยู่ในแท็บ Processes) จากนั้นคลิกขวาแล้วเลือกคำสั่ง 'Restart' ในระหว่างการรีสตาร์ทอาจใช้เวลาสักครู่และอาจเห็นองค์ประกอบหลายอย่างกระพริบวิบวับ แต่ไม่ต้องกังวล หลังจากนั้นทุกอย่างจะกลับมาทำงานได้เหมือนเดิม
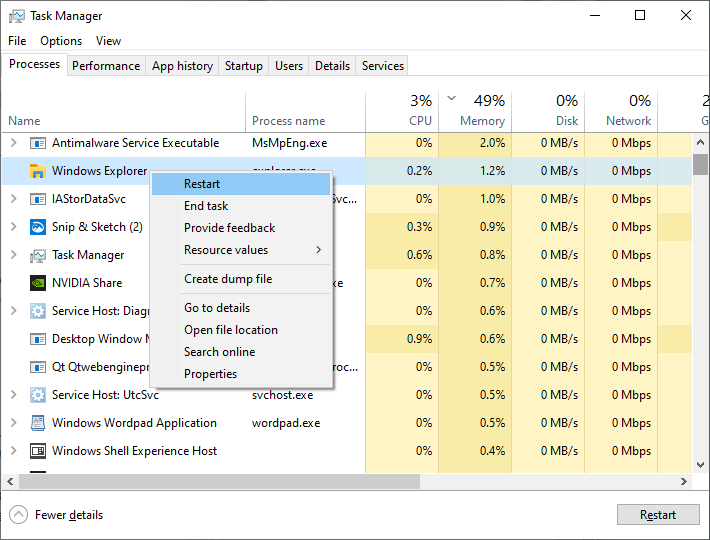
[4] ค้นหาข้อมูลออนไลน์ของโพรเซสที่น่าสงสัย
เมื่อไหร่ก็ตามที่เครื่องมีอาการแปลกๆ แถมยังเจอชื่อโพรเซสแปลกๆ ใน Task Manager ด้วย แนะนำให้ทำการตรวจสอบดูว่าโพรเซสนั้นคืออะไรเพื่อความปลอดภัย
วิธีการตรวจสอบก็ไม่ต้องพึ่งอะไรอื่นเพราะใน Task Manager เองก็สามารถทำได้ แค่คลิกขวาที่โพรเซสที่คุณสงสัยแล้วเลือกคำสั่ง 'Search online' เว็บบราวเซอร์จะเปิดขึ้นพร้อมด้วยผลการค้นหาจาก Bing Search ที่จะบอกคุณได้ว่าโพรเซสนั้นๆ เกี่ยวข้องกับอะไร เป็นของบริษัทหน่วยงานใด มีความปลอดภัยหรือไม่
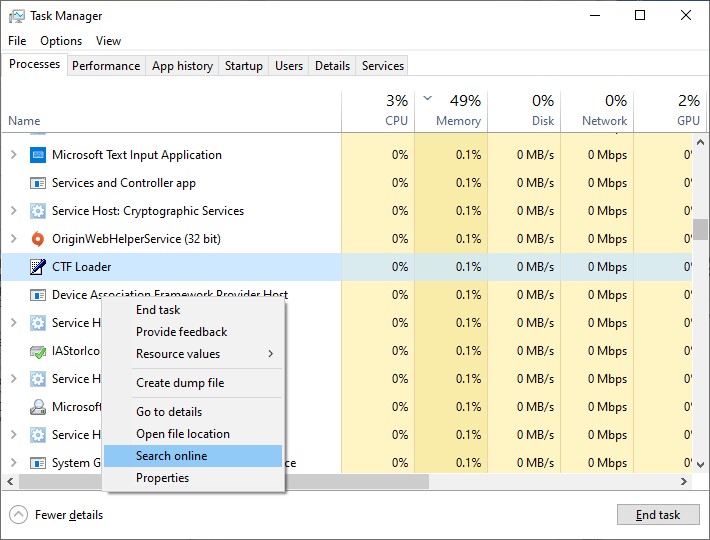
[5] เพิ่มคอลัมน์พิเศษในแต่ละแท็บเพื่อรายละเอียดเพิ่มเติม
โดยปกติ Task Manager จะแสดงคอลัมน์ข้อมูลแต่ไม่กี่อย่างในแท็บ แต่คุณสามารถเพิ่มคอลัมน์แสดงข้อมูลที่มีประโยชน์อื่นๆ ได้ วิธีการคือคลิกขวาบริเวณคอลัมน์ใดก็ได้ จะปรากฏออปชั่นให้เลือก
ยกตัวอย่างคอลัมน์ที่มีประโยชน์ในแท็บ 'Processes'
Type - บอกได้ว่าโพรเซสนั้นๆ เป็นแอพ หรือเป็นแบกกราวน์โพรเซส หรือเป็นโพรเซสการทำงานของระบบวินโดวส์
Publisher - บอกได้ว่าใครคือผู้พัฒนาแอพนั้นๆ (เผื่อมีชื่อบริษัทที่ไม่คุ้นจะได้ไหวตัวทัน)
Process name - บอกได้ว่าโพรเซสนั้นๆ รันมาจากไฟล์อะไร (โดยส่วนใหญ่เป็นไฟล์ .exe)
คอลัมน์ที่มีประโยชน์ในแท็บ 'Startup'
CPU at Startup - จะทำให้ทราบว่าแอพแต่ละตัวใช้เวลาในการประมวลผลในขณะบูตเข้าสู่วินโดวส์นานแค่ไหน
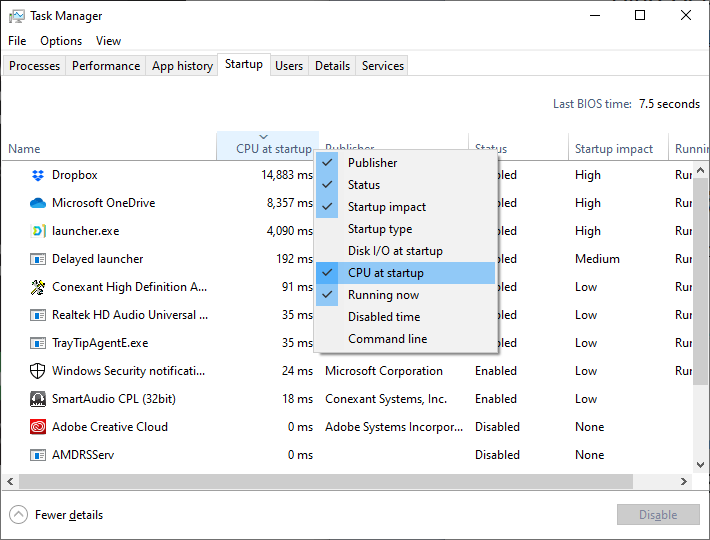
[6] สลับ 'ค่าสัมบูรณ์' เป็น 'เปอร์เซ็นต์'
ในแท็บ Processes จะมีแค่ซีพียูเท่านั้นที่แสดงค่าเป็น 'เปอร์เซ็นต์' ในขณะที่่ค่าอื่นๆ เช่น หน่วยความจำ (Memory), ดิสก์ (Disk) และเครือข่าย (Network) จะถูกแสดงเป็น 'ค่าสัมบูรณ์' หรือปริมาณการใช้งานจริง
แต่ถ้าใครอยากให้แสดงเป็น 'เปอร์เซ็นต์' ที่ทำให้เข้าใจได้ง่ายกว่าว่าปริมาณที่ใช้ไปนั้นเทียบเป็นกี่เปอร์เซ็นต์ของทรัพยากรทั้งหมด เช่น แอพ 'Edge' ใช้หน่วยความจำไป 689MB ซึ่งถ้าเปลี่ยนให้แสดงเป็นค่าเปอร์เซ็นต์ จะเทียบเท่าประมาณ 23% ของหน่วยความจำทั้งหมดที่มีในระบบ
วิธีสลับค่า สามารถทำได้ง่ายๆ โดยคลิกขวาที่โพรเซส เลือกคำสั่ง 'Resource values' เลือกทรัพยากรรที่ต้องการเปลี่ยน แล้วเลือกระหว่างค่า 'Percents' หรือ 'Value' ตามความต้องการ
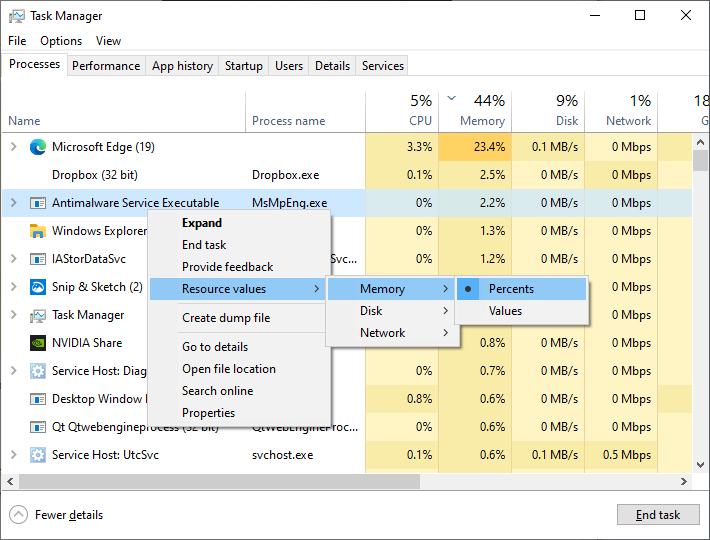
[7] ปรับแต่งออปชั่น Task Manager
หลายคนอาจไม่รู้ว่า Task Manager นั้นสามารถปรับแต่งค่าการทำงานบางอย่างให้สอดคล้องกับรูปแบบการทำงานที่แตกต่างกันได้ด้วย โดยในเมนู 'Options' คุณสามารถเลือกได้ว่าจะให้ Task Manager อยู่เป็นหน้าต่างบนสุดและจะไม่โดนหน้าต่างอื่นบัง (Always on top) หรือกำหนดแท็บแรกที่ต้องการให้แสดงเมื่อเปิด Task Manager (Set default tab)
นอกจากนี้ในเมนู 'View' ยังสามารถปรับความเร็วในการอัพเดตข้อมูลให้เร็วขึ้นหรือช้าลง (High, Low) หรือแม้กระทั่งหยุดชั่วคราว (Pause) ในกรณีที่ต้องการวิเคราะห์ข้อมูลบางอย่างในขณะนั้นๆ ได้ด้วย