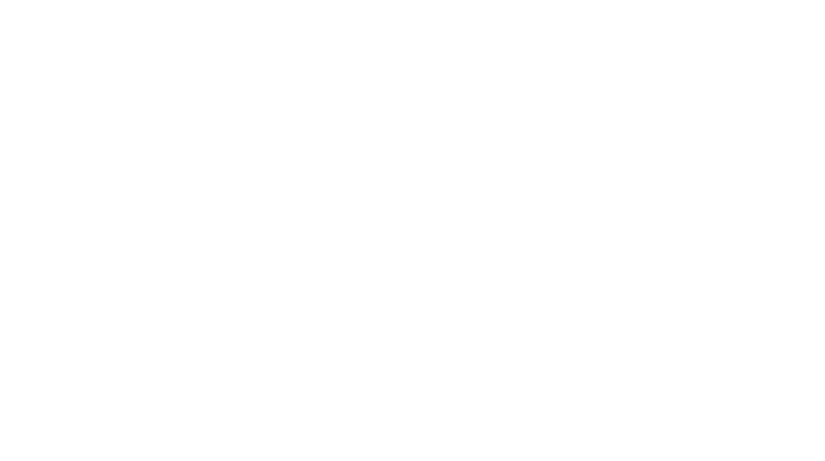วิธีง่ายๆ แก้ปัญหา External HDD ทำงานช้า
ถ้าคุณเริ่มรู้สึกว่าฮาร์ดดิสก์พกพาที่เสียบเข้ากับ Windows 10 ทำงานช้าลงหรือช้ากว่าแต่ก่อนตอนที่ซื้อมาใหม่ๆ ลองไปดูสาเหตุและวิธีแก้ไขปัญหาเบื้องต้นกัน
ใครที่ใช้งาน External HDD เป็นประจำทุกวัน สาเหตุของอาการทำงานช้าลงเรื่อยๆ จนสังเกตได้นั้นไม่มีอะไรซับซ้อนและสามารถเปรียบได้กับรถยนต์ที่ใช้งานมานานหลายปีซึ่งจำเป็นต้องการการบำรุงรักษา เปลี่ยนอะไหล่ และปรับจูนบ้างตามระยะ ไปดูกันว่าวิธีทำให้ External HDD กลับมาทำงานได้กระฉับกระเฉงเหมือนตอนซื้อมาใหม่ๆ นั้นมีอะไรบ้าง
จัดระเบียบข้อมูลภายในไดรฟ์ (Defragment)
วิธีการที่สะดวกและทำได้ง่ายที่สุดเมื่อพบอาการฮาร์ดดิสก์ทำงานช้าลง (ฮาร์ดดิสก์แบบจานแม่เหล็ก) คือการจัดระเบียบข้อมูลที่อยู่ภายในให้เรียงต่อเนื่องกันและกระจัดกระจายน้อยที่สุดเพื่อลดภาระการเคลื่อนตัวของหัวอ่าน
ใน Windows 10 จะมีเครื่องมือ Defragment and Optimize Drives ไว้เพื่อการนี้โดยเฉพาะ
1. คลิกปุ่ม Start พิมพ์ ‘defragment’
2. คลิกเลือก ‘Defragment and Optimize Drives’
3. ที่หน้าต่าง Optimize Drives คลิกเลือกไดรฟ์ที่มีปัญหา
4. คลิกปุ่ม ‘Analyze’ แล้วรอให้ระบบตรวจสอบจนเสร็จ
5. จากนั้นคลิกปุ่ม ‘Optimize’ เพื่อเริ่มปฎิบัติการจัดเรียงข้อมูลภายในไดรฟ์
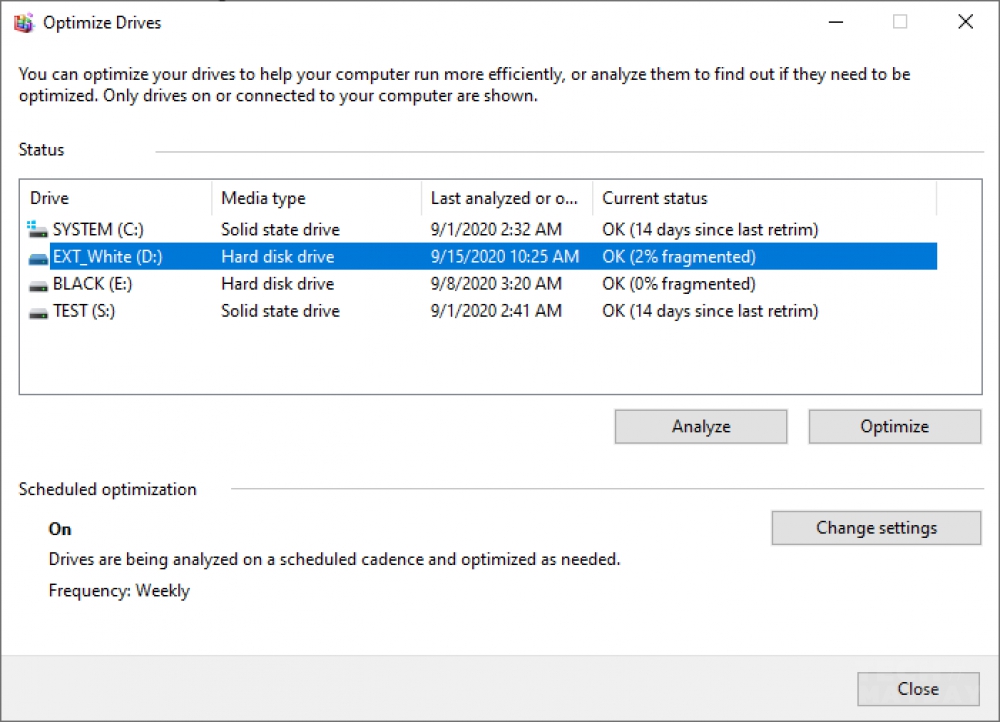
ตรวจสอบปัญหาด้วย Check Disk
ถ้าหลังจากการ Defrag แล้ว อาการยังไม่ดีขึ้น แนะนำให้ลองตรวจสอบปัญหาที่อาจเกิดขึ้นกับตัวไดรฟ์ด้วยการใช้เครื่องมือ Check Disk ที่อยู่คู่กับ Windows มาอย่างยาวนาน ซึ่งความสามารถของมันมีทั้งการตรวจสอบ Error พร้อมแก้ปัญหาเบื้องต้น รวมไปถึงการตรวจสอบความเสียหายของเซกเตอร์ที่อาจทำให้ข้อมูลที่บันทึกไว้มีปัญหาในการอ่านได้
1. เปิดหน้าต่าง Windows Explorer ขึ้นมา
2. คลิกขวาที่ไดรฟ์ที่มีปัญหาและต้องการตรวจสอบ จากนั้นเลือกคำสั่ง ‘Properties’
3. คลิกแท็บ ‘Tools’ แล้วคลิกปุ่ม ‘Check’ ใต้หัวข้อ Error checking
4. คลิก ‘Scan Drive’ หรือทำตามขั้นตอนที่ระบบแนะนำ
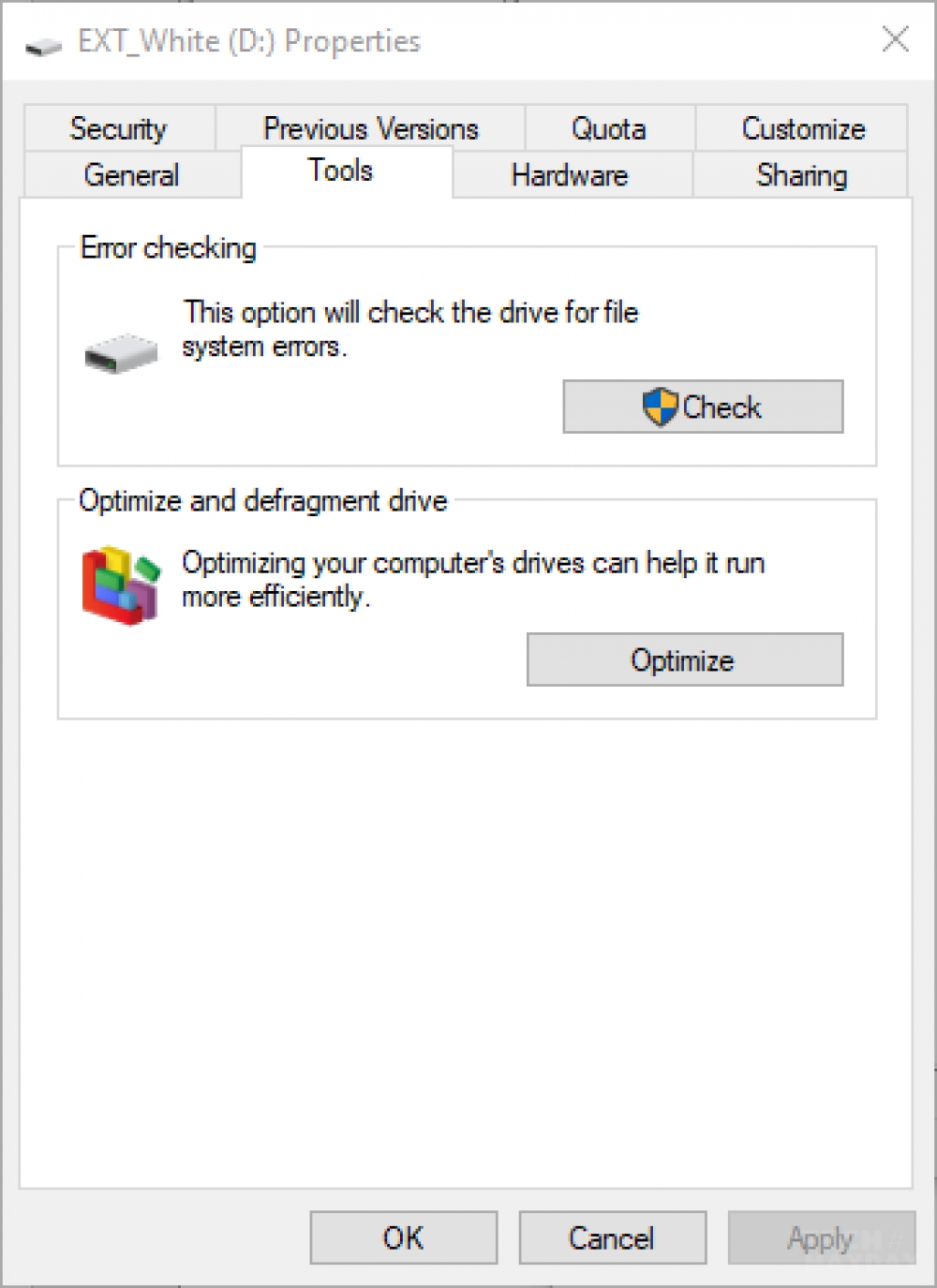
ปิดฟีเจอร์ Indexing Service
อีกหนึ่งสาเหตุของฮาร์ดดิสก์ทำงานช้าคือ Indexing Service ที่ Windows จะคอยอ่านข้อมูลในไดรฟ์เพื่อทำดัชนีสำหรับการค้นหา ซึ่งถ้าคุณไม่ได้จำเป็นต้องค้นหาอะไรบ่อยๆ ใน External HDD แนะนำให้ปิดเพื่อเรียกความเร็วกลับคืนมา
1. ใช้ชอร์ตคัท [Win] + [R] เพื่อเรียกหน้าต่าง Run
2. พิมพ์คำสั่ง ‘services.msc’
3. ที่หน้าต่าง Services ให้เลื่อนลงไปด้านล่างจนเจอรายการ ‘Windows Search’ แล้วดับเบิลคลิก
4. ที่หน้าต่าง Windows Search Properties คลิกปุ่ม ‘Stop’
5. ที่หัวข้อ Startup type: ให้เลือกเป็น ‘Disable’ แล้วคลิกปุ่ม ‘Apply’
6. หากเสียบ External HDD อยู่ ให้ถอดสายแล้วลองเสียบใหม่เพื่อให้การตั้งค่ามีผลสมบูรณ์
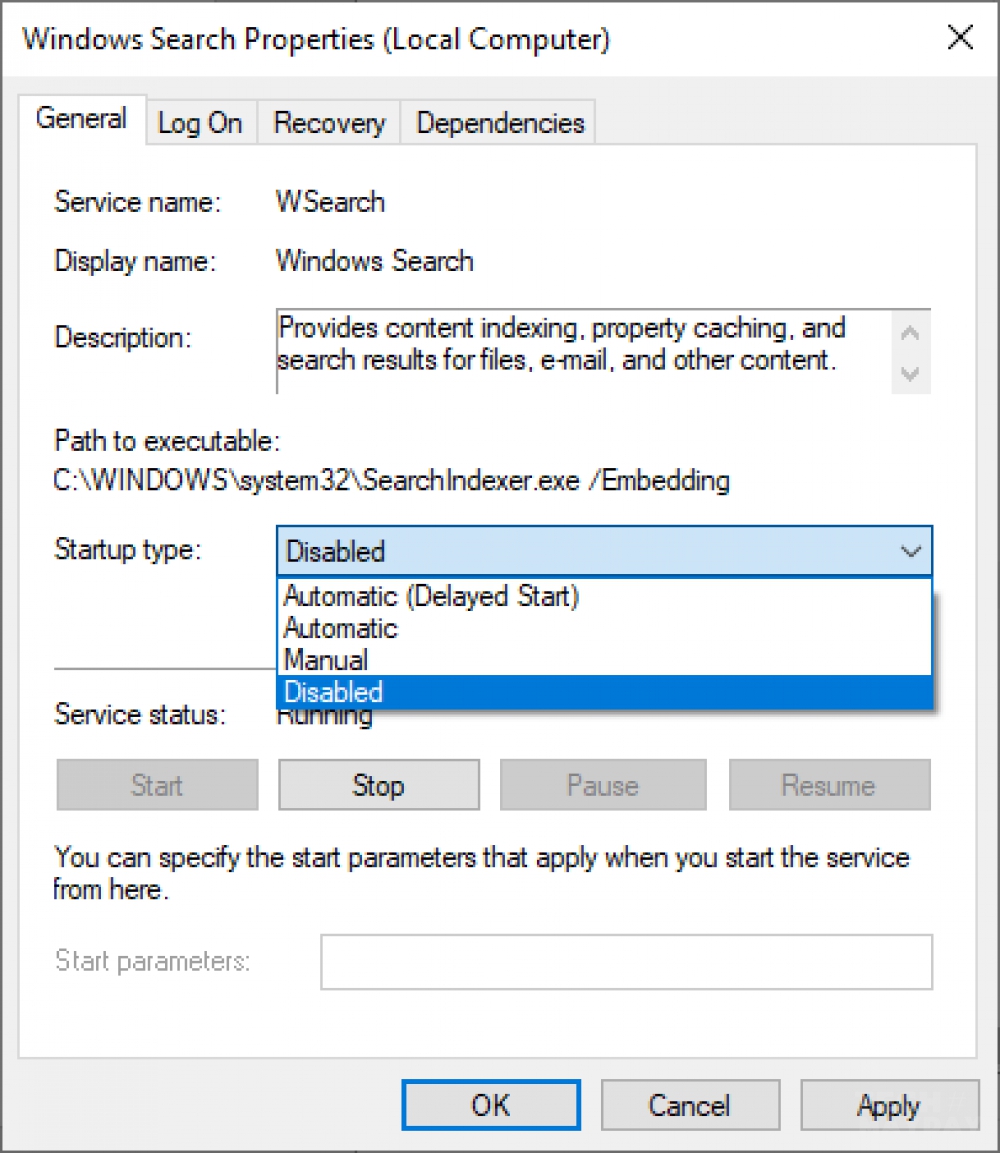
สแกนไวรัสและมัลแวร์
มีโอกาสที่ External HDD จะเป็นที่แฝงตัวของไวรัสและมัลแวร์โดยเฉพาะหากไดรฟ์ถูกนำไปเสียบใช้กับพีซี-โน้ตบุ๊กเครื่องอื่นๆ ซึ่งเป็นอีกสาเหตุที่ทำให้ไดรฟ์รวมไปถึงพีซี-โน้ตบุ๊กทำงานช้าลง เพื่อความมั่นใจและปลอดภัย แนะนำให้ลองตรวจสอบไวรัสและมัลแวร์ในไดรฟ์เป็นประจำด้วยเครื่องมือที่มีอยู่ใน Windows 10
1. เปิดหน้าต่าง Windows Explorer แล้วคลิกขวาเลือกไดรฟ์ที่ต้องการตรวจสอบ
2. เลือกคำสั่ง ‘Scan with Microsoft Defender’ หรือแอพพลิเคชั่นป้องกันไวรัสอื่นๆ ที่คุณใช้งาน
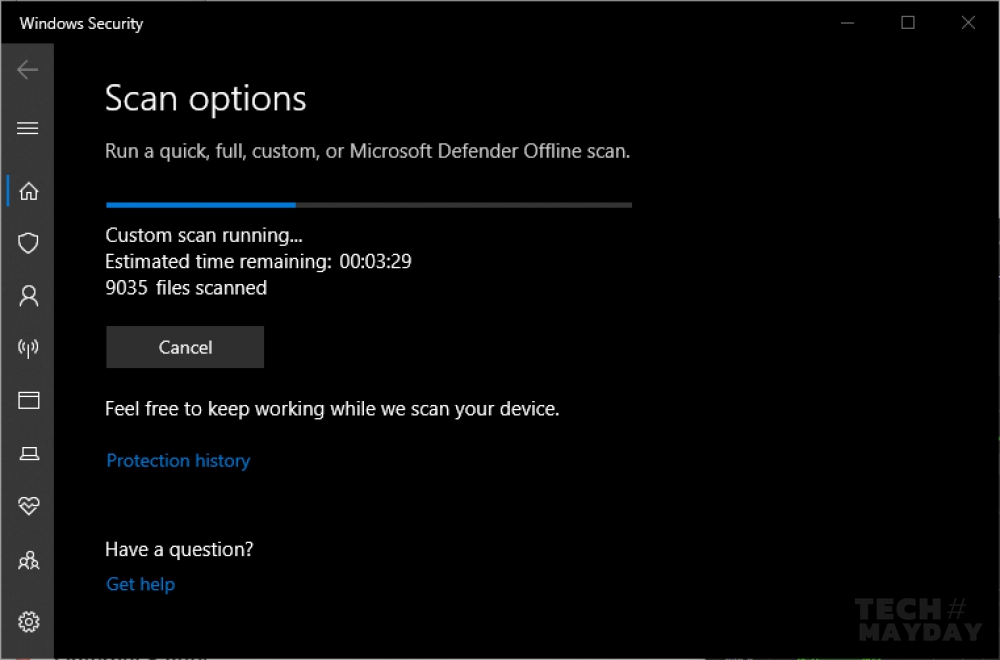
สรุปและความคิดเห็น
ในกรณีที่ทำตามวิธีที่แนะนำไปข้างต้นแล้ว External HDD ของคุณยังคงมีอาการเหมือนเดิม อาจเป็นไปได้ว่ามีความเสียหายด้านกายภาพกับตัวไดรฟ์ที่ส่งผลกระทบจนทำงานได้ไม่เต็มประสิทธิภาพ ให้ลองสังเกตอาการ ความเสียหายภายนอก โดยการตรวจสอบดูองค์ประกอบต่างๆ เช่น ไฟ LED แสดงสถานะการทำงานกระพริบตามปกติหรือไม่, มีเสียงดังแกรกๆ ตอนเสียบไดรฟ์เข้ากับเครื่องคอมพิวเตอร์หรือไม่ หรือลองสังเกตว่าสาย USB มีรอยขาด หรือขั้วต่อมีความเสียหายหรือไม่ แนะนำให้ลองเปลี่ยนสายเส้นใหม่แทน