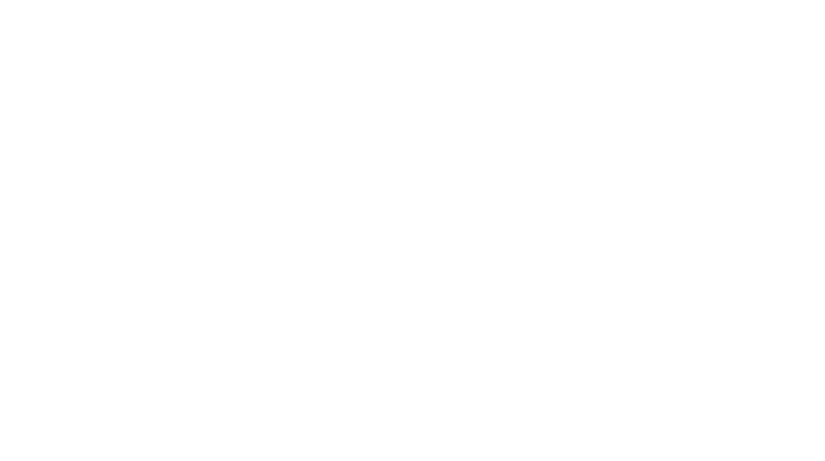เปลี่ยน RAM เหลือใช้ เป็น RAM Drive แรงๆ ใน Windows 10
RAM Drive ก็คือไดรฟ์ที่สร้างขึ้นจากหน่วยความจำ (RAM) ในเครื่องพีซีของคุณ ข้อเสียคือมันไม่สามารถบันทึกข้อมูลแบบถาวรได้ แต่ข้อดีคือมันทำงานได้รวดเร็วยิ่งกว่า SSD ตัวแรงๆ เสียอีก ซึ่งหากพีซีของคุณมี RAM เหลือเฟือและอยากลองสัมผัสประสบการณ์ความเร็วสูง ในบทความนี้จะแนะนำวิธีการสร้าง RAM Drive ด้วยฟรีแวร์บน Windows 10
หมายเหตุ: แนะนำให้เครื่องพีซีของคุณมีหน่วยความจำ RAM อย่างน้อย 16GB เพื่อที่จะสามารถสร้าง RAM Drive ได้โดยไม่ส่งผลกระทบต่อประสิทธิภาพโดยรวมของระบบ
สร้างแรมไดรฟ์ด้วย ImDisk Toolkit
ImDisk Toolkit เป็นฟรีแวร์ที่ออกแบบมาเพื่อการสร้างไดรฟ์เสมือน รวมไปถึงการนำหน่วยความจำแรมในพีซีมาใช้ประโยชน์ด้วยการเปลี่ยนให้เป็น RAM Drive ด้วย
1. ดาวน์โหลด ImDisk จาก Sourceforge.net
2. ติดตั้งแอพพลิเคชัน โดยในขั้นตอนการติดตั้งให้เลือก Components ทั้งหมดที่มีโดยคลิกทำเรื่องหมายถูกทุกออปชั่น แล้วคลิกปุ่ม ‘Install’
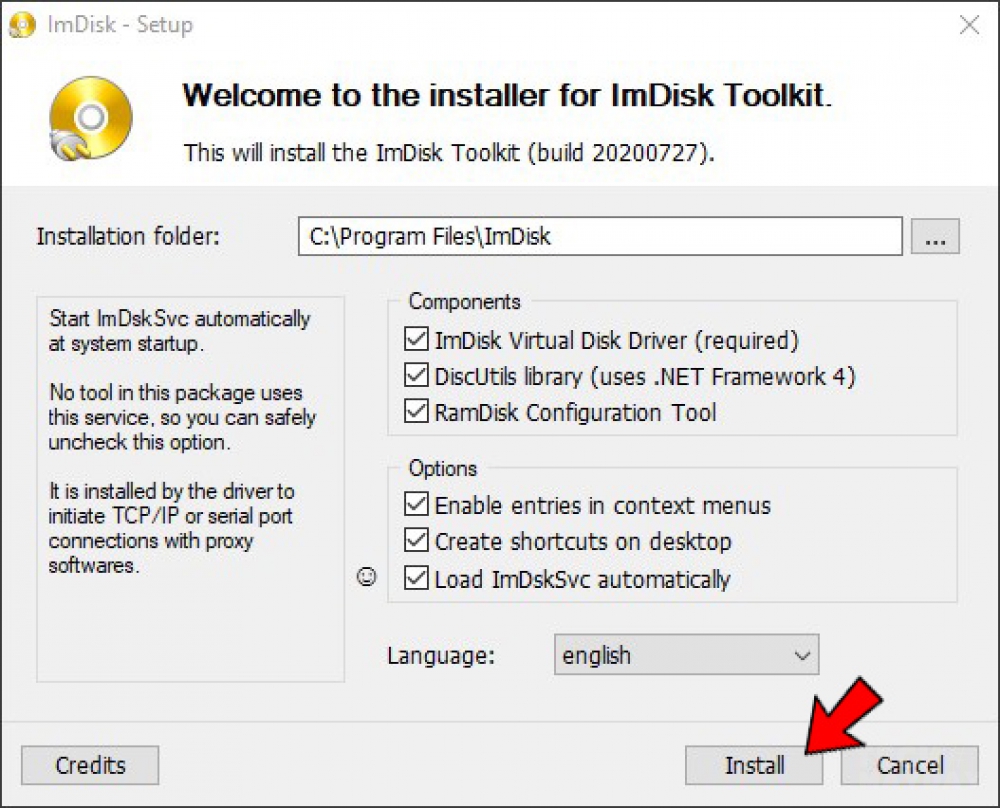
3. เมื่อติดตั้งแล้ว ให้เรียกแอพขึ้นมาเพื่อตั้งค่าครั้งแรก โดยดับเบิลคลิกที่ไอคอน ‘RamDisk Configuration’ บนเดสก์ท็อป
![]()
4. ที่หน้าต่าง ImDisk ให้กำหนดขนาดดิสก์ในหัวข้อ ‘Size’ แนะนำให้ใช้พื้นที่อย่างน้อย 4 กิกะไบต์ขึ้นไปเพื่อให้ RAM Drive ทำงานได้อย่างมีประสิทธิภาพและสามารถสัมผัสได้ถึงความรวดเร็วในการทำงานของมัน
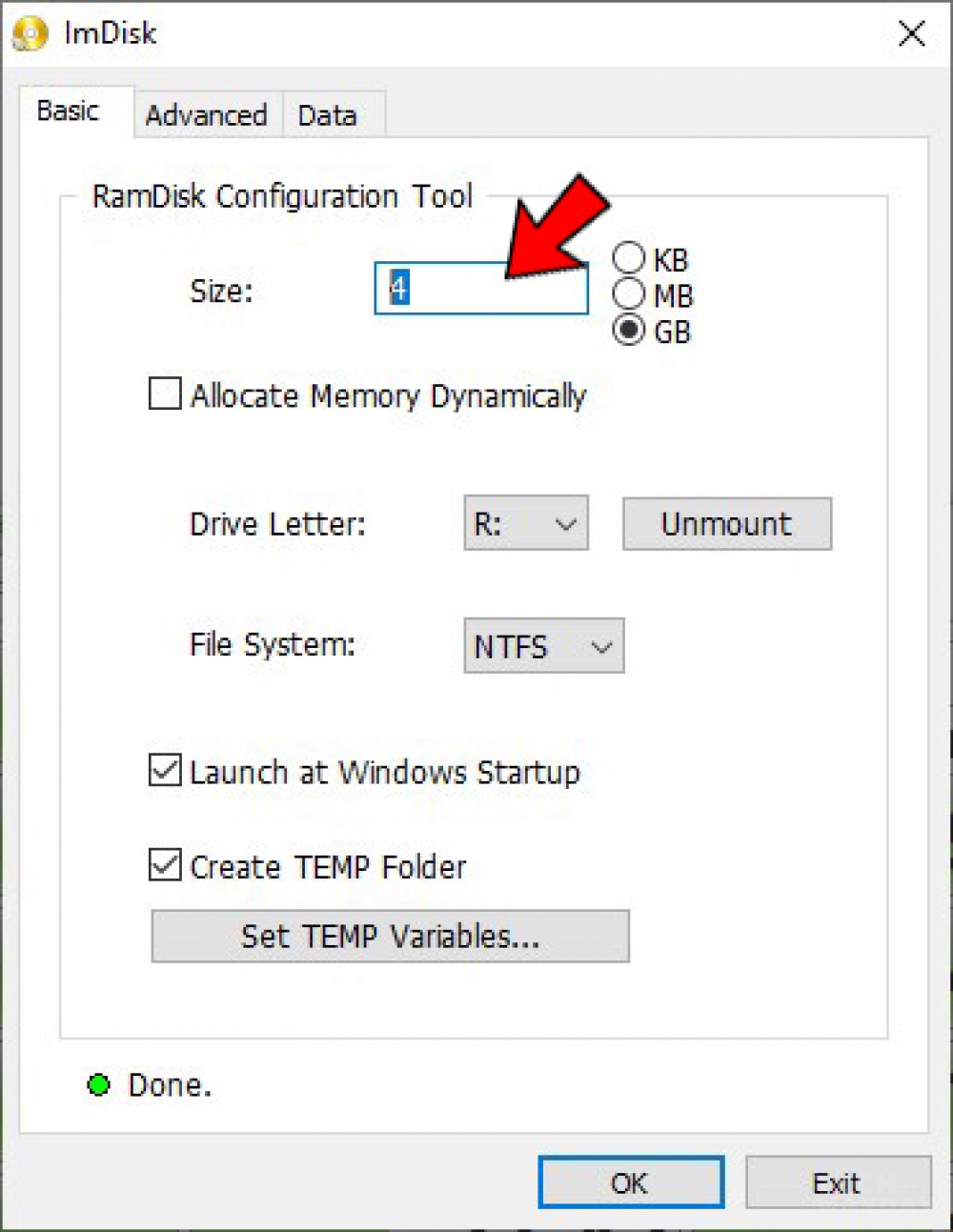
5. หลังจากคลิกปุ่ม ‘OK’ แอพจะทำการสร้างแรมไดรฟ์จากหน่วยความจำในพีซีของคุณโดยอัตโนมัติ
ในกรณีมีข้อความแจ้งเตือนหลังการตั้งค่า Ram Drive ว่ามีการเปิดใช้ฟีเจอร์ Fast Startup ของวินโดวส์อยู่ ให้ทำการปิด (Disable) โดยคลิกปุ่ม ‘Shutdown settings’ จากนั้นคลิกลบเครื่องหมายหน้าออปชั่น ‘Turn on fast startup’ แล้วคลิกปุ่ม ‘Save changes’
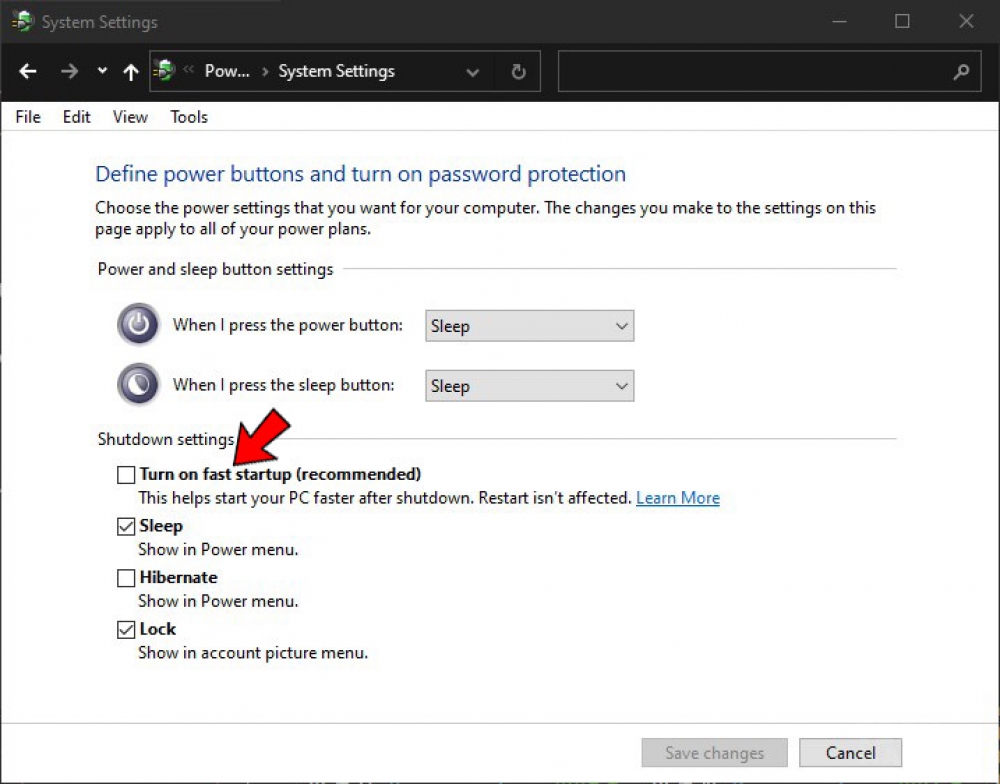
วิธีใช้งาน Ram Drive
คุณสามารถเข้าถึงและใช้งาน RAM Drive ได้เหมือนกับไดรฟ์ในระบบปกติ โดยในหน้าต่าง File Explorer จะปรากฏ RAM Drive ในชื่อ ‘RamDisk’ โดยมีขนาดความจุตามที่คุณเลือกกำหนดในขั้นตอนการติดตั้ง
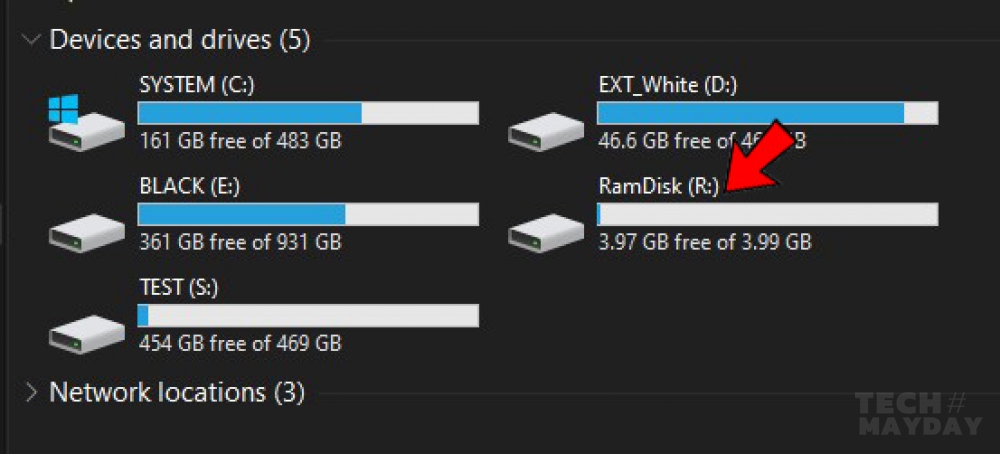
อย่างที่เกริ่นไปตอนต้น ประสิทธิภาพความเร็วของ RAM Drive นั้นจะเร็วกว่าไดรฟ์ในระบบที่แม้จะเป็น SSD แล้วก็ตาม เช่น หากคุณใช้ SSD ที่มีความเร็วในการอ่านเขียนประมาณ 300-500MB/s แต่ความเร็วของ Ram Drive นั้นสามารถให้อัตราการโอนถ่ายข้อมูลได้มากกว่า 5,000 MB/s หรือเร็วกว่าถึง 10 เท่า
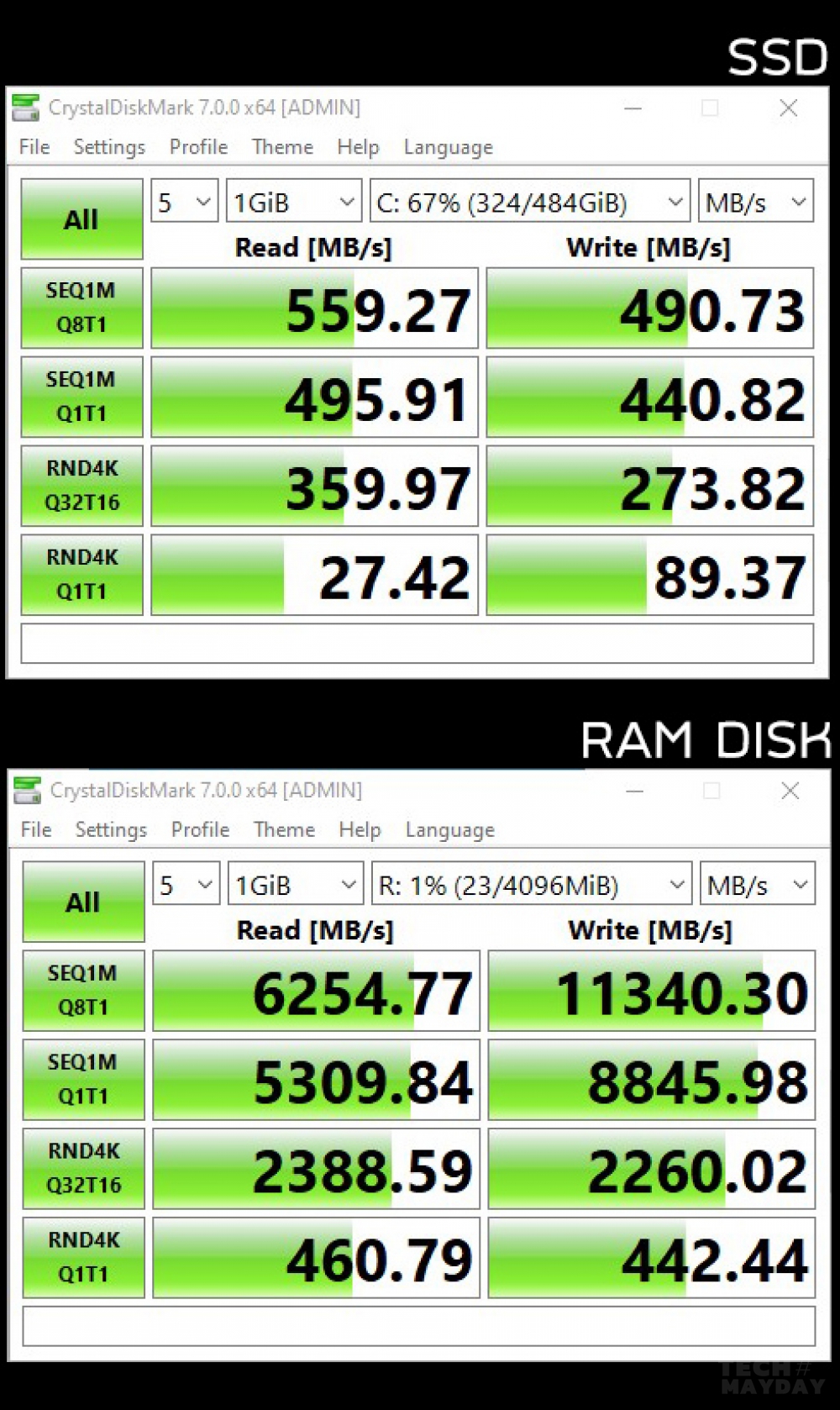
คำถามที่ว่าความเร็วระดับนี้เหมาะสำหรับการใช้งานอะไรบ้าง ยกตัวอย่างเช่น
- การตัดต่อวิดีโอ - รีทัชภาพ: แก้ปัญหาคอขวดในการอ่านเขียนข้อมูลบนไดรฟ์แบบดั้งเดิมและยังช่วยให้ทำงานได้เร็วขึ้นในแบบที่ไม่เคยเป็นมาก่อน
- การเล่นเกม: หากพีซีมี RAM มากพอ คุณสามารถเจียดพื้นที่เอาไว้สำหรับติดตั้งเกมบน Ram Drive ที่จะช่วยให้การโหลดรวมไปถึงการเล่นได้อย่างลื่นไหลสุดๆ
- การสร้างโมเดลสามมิติ: งานประเภทนี้ต้องการการเข้าถึงข้อมูลด้วยความเร็วสูง ซึ่ง Ram Drive สามารถให้อัตราการอ่านเขียนข้อมูลที่รวดเร็วเหลือเฟือ
วิธียกเลิก RAM Drive
1. ดับเบิลคลิกที่ไอคอน ‘RamDisk Configuration’ บนเดสก์ท็อป
2. ที่หน้าต่าง ImDisk คลิกปุ่ม 'Unmount' > 'No' (หรือ Yes หากต้องการบันทึกไดรฟ์เก็บไว้เป็นอิมเมจเพื่อกลับมา Mount ใช้งานต่อในคราวหน้า)
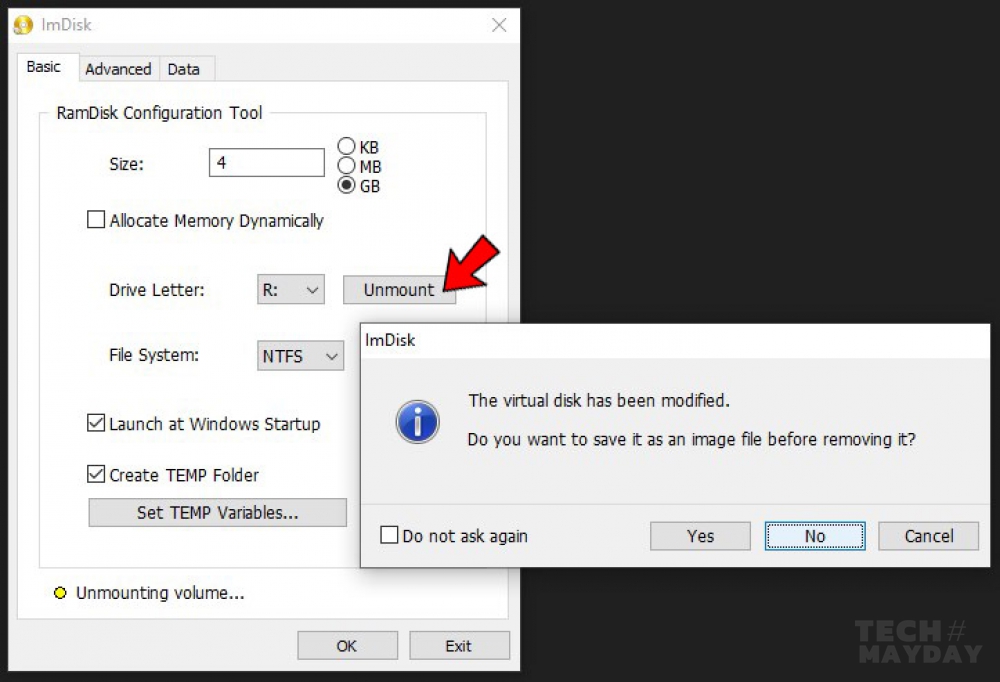
ข้อควรระวังและคำแนะนำ
RAM Drive จะช่วยให้คุณทำงานต่างๆ ได้อย่างรวดเร็วเท่าที่สเปค RAM ของคุณจะทำได้ (ซึ่งแน่นอนว่าเร็วกว่าฮาร์ดดิสก์หรือ SSD เกิน 10 เท่าตัว) อย่างไรก็ดี ต้องระลึกไว้เสมอว่าไดรฟ์นี้จะไม่สามารถบันทึกข้อมูลเก็บไว้ได้โดย ข้อมูลทุกอย่างจะหายไปหลังจากรีสตาร์ทหรือชัตดาวน์ระบบ ดังนั้นมันจึงเหมาะสำหรับเอาไว้ทำงานร่วมกับไฟล์ขนาดใหญ่ที่ต้องมีการอ่าน-เขียนข้อมูลบ่อยๆ แต่ทั้งนี้พีซีของคุณก็จะต้องมี RAM มากพอหรือถ้าไม่ ก็อาจเป็นอีกเหตุผลในการอัพเกรด RAM ที่มีอยู่ในช่วงเทศกาลที่จะถึงนี้ก็ได้