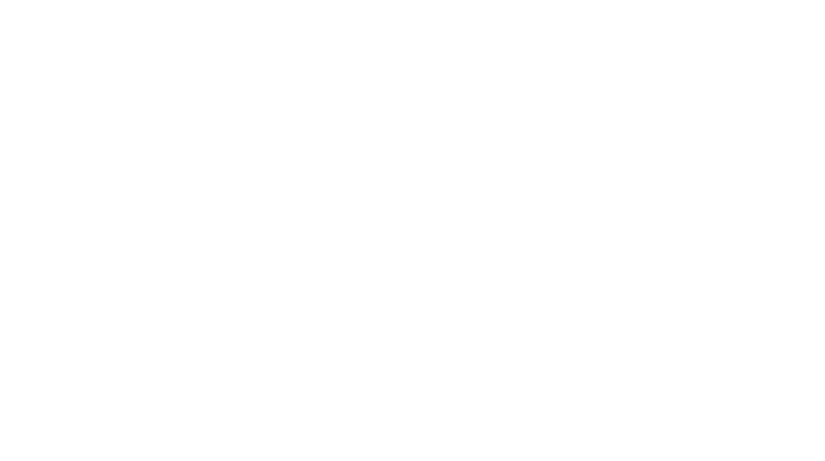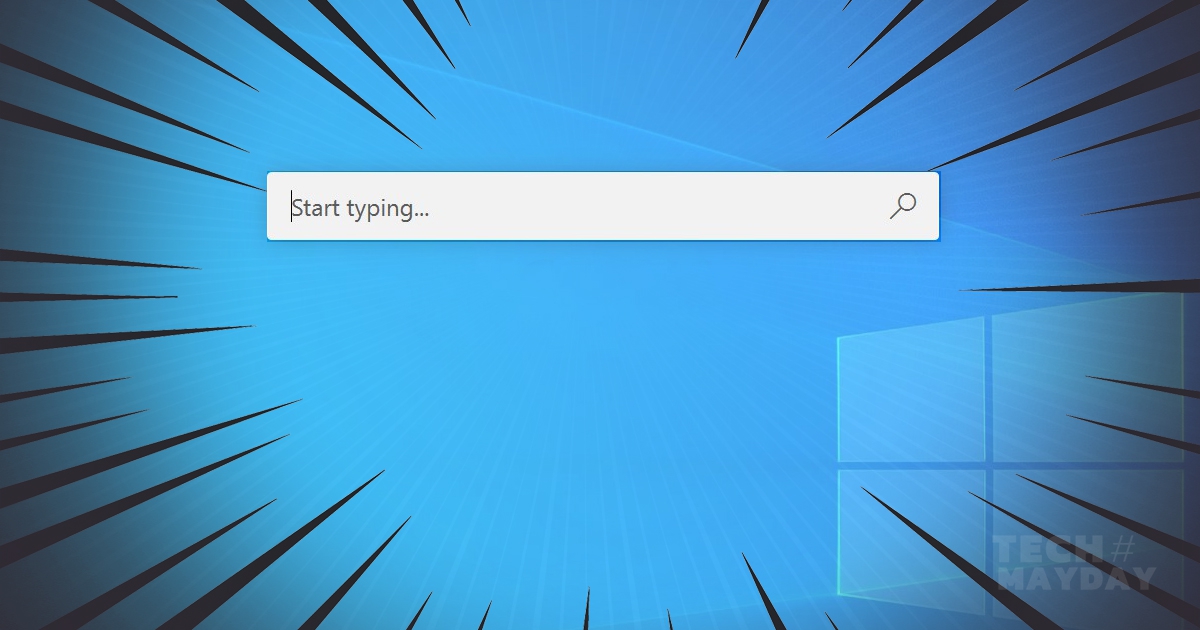
วิธีใช้ Spotlight Search บน Windows 10
Spotlight Search โดยการกด [Command] + [Space] เป็นฟีเจอร์ที่คนใช้ Mac คุ้นเคยเป็นอย่างดี เพราะมันใช้งานได้สะดวกและยังเป็นการค้นหาที่ซอกซอนลึกไปทั่วทั้งระบบ ข่าวดีคือวันนี้ผู้ใช้งาน Windows 10 ก็สามารถเรียกใช้ฟีเจอร์ Spotlight Search ได้แล้วด้วยการกด [Alt] + [Space] แต่ก่อนที่จะใช้งานได้นั้น ไปดูวิธีตั้งค่ากันก่อนเล็กน้อย
การใช้งาน Spotlight Search บน Windows 10 นั้นจำเป็นต้องใช้ความช่วยเหลือจากเครื่องมือฟรีของ Windows ที่พัฒนาโดยไมโครซอฟท์ชื่อว่า ‘PowerToys’ โดยเราได้เคยพูดถึงเครื่องมือตัวนี้กันมาบ้างแล้วในบทความ
> Microsoft 'PowerToys' เติมฟีเจอร์สุดเจ๋งง่ายๆ ให้ Windows 10 (techmayday.tech)
> อัพเดต 3 ฟีเจอร์ใหม่ใน Windows 10 สำหรับผู้ใช้ระดับสูง (techmayday.tech)
แต่ถ้าใครยังไม่เคยติดตั้งสามารถคลิกติดตั้งได้จาก Github ที่ลิงค์ด้านล่างนี้
ดาวน์โหลด -> PowerToys v0.29.3
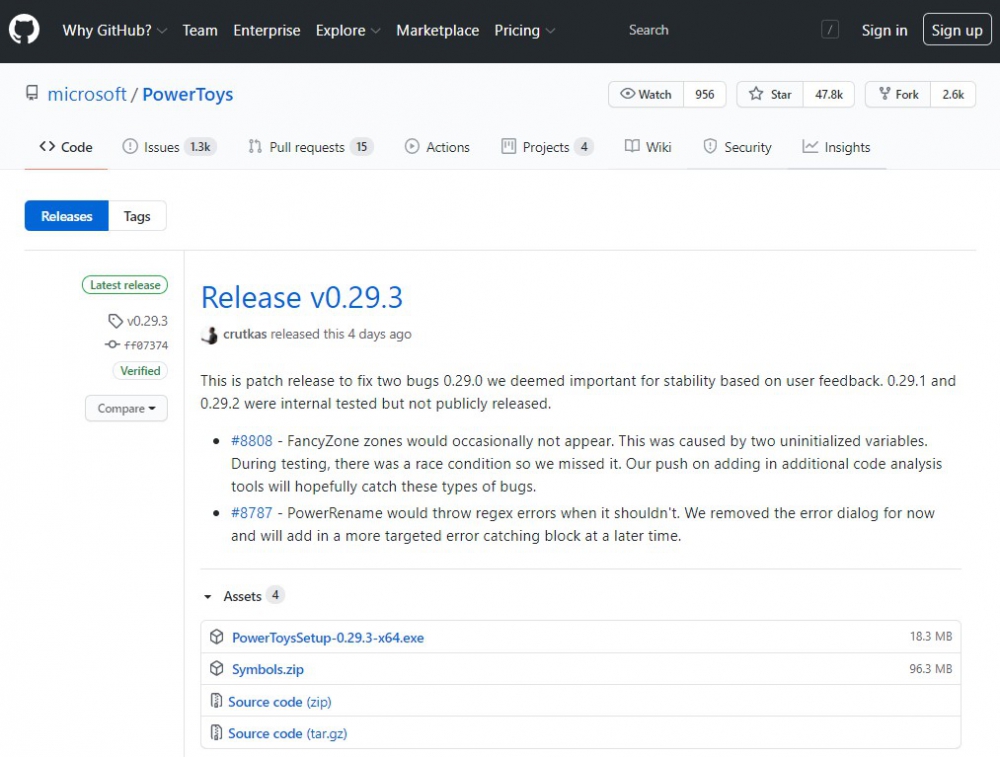
ด้วยการตั้งค่าใน PowerToys เล็กน้อย จะทำให้ผู้ใช้ Windows 10 สามารถสัมผัสประสบการณ์ ที่สะดวกและทรงพลังไม่ต่างจากฟีเจอร์การค้นหา Spotlight Search ของเครื่อง Mac ได้ง่ายๆ แค่เพียงใช้คีย์ลัด [Alt] + [Space]
ตั้งค่า PowerToys เปิดใช้งาน PowerToys Run
หลังจากดาวน์โหลดและติดตั้ง PowerToys แล้ว ให้ดับเบิลคลิกไอคอน PowerToys ที่ System Tray (มุมขวาล่าง) หน้าต่าง Settings ของ PowerToys จะถูกเปิดขึ้นมา
![]()
คลิกเลือกเมนู ‘PowerToys Run’ จากรายการด้านซ้าย จากนั้นคลิกเปิดการทำงานของออปชั่น ‘Enable PowerToys Run’ ให้เป็น ‘On’
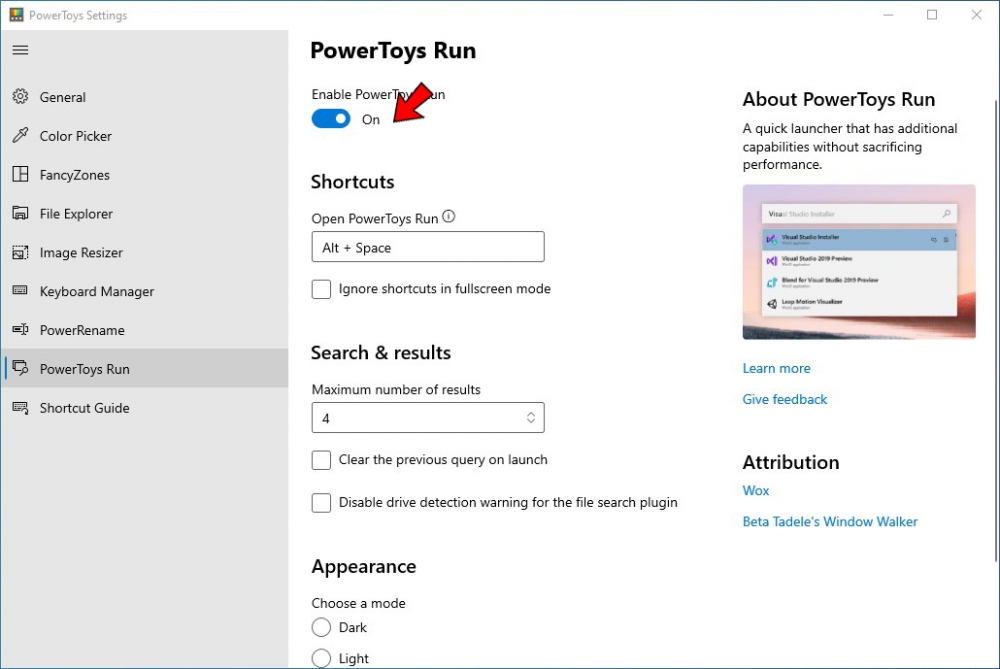
เพียงเท่านี้ Windows 10 ของเราก็จะมีฟีเจอร์การค้นหาเหมือน Spotlight Search ของเครื่อง Mac แล้ว โดยการใช้งานก็แค่กดคีย์ลัด [Alt] + [Space] แถบค้นหาก็จะปรากฏขึ้นตรงกลางหน้าจอทันที
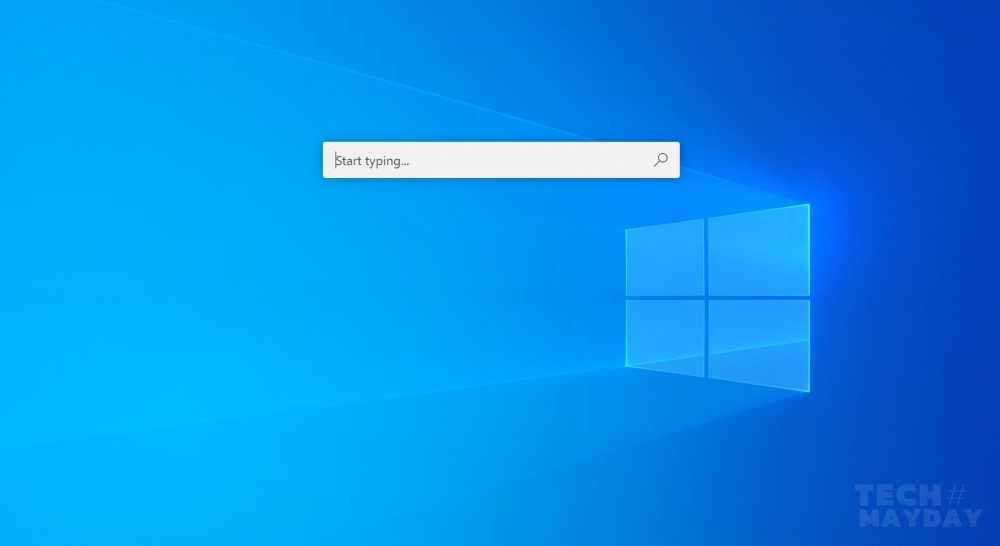
ความสามารถของ PowerToys Run คือการค้นหาสิ่งใดๆ ก็ตาม ที่เกี่ยวข้องกับคำค้นหาที่พิมพ์ลงไป ไม่ว่าจะเป็นแอพ ลิงค์ ไฟล์ข้อมูล หรือแม้แต่ข้อมูลบนอินเทอร์เน็ต ซึ่งรายการผลลัพธ์จะปรากฏขึ้นทันทีที่มีการพิมพ์คำค้นหาลงไป นอกจากนี้ยังสามารถเข้าถึง (เปิด) ผลลัพธ์การค้นหานั้นๆ ได้ง่ายๆ แค่คลิกเลือกจากรายการ หรือใช้ปุ่มลูกศรร่วมกับปุ่ม Enter
![]()
และถ้าสังเกตให้ดี จะเห็นว่ามีไอคอนสัญลักษณ์ปรากฏอยู่ต่อท้ายผลลัพธ์การค้นหา ซึ่งแต่ละไอคอนนั้นเรียกว่าปุ่ม ‘Power User’ ที่สามารถคลิกเพื่อให้เกิดผลลัพธ์เฉพาะอย่าง ยกตัวอย่างเช่น
- ไอคอน Copy: คลิกเพื่อทำการก๊อบปี้ข้อมูลนี้ไปไว้บนคลิปบอร์ด (จะปรากฏต่อท้ายผลลัพธ์ที่เป็นไฟล์เอกสาร)
- ไอคอนรูปกล่องและโล่ห์: คลิกเพื่อรันแอพนั้นๆ โดยสิทธิ์ของผู้ดูแลระบบ (จะปรากฏต่อท้ายผลลัพธ์ที่เป็นแอพพลิเคชั่น)
- ไอคอนรูป Folder: คลิกเพื่อเปิดผลลัพธ์ที่เป็นโฟลเดอร์นั้นๆ ด้วย File Explorer
- ไอคอนรูปกล่อง C: : คลิกเพื่อเปิดผลลัพธ์นั้นๆ ใน Command Prompt
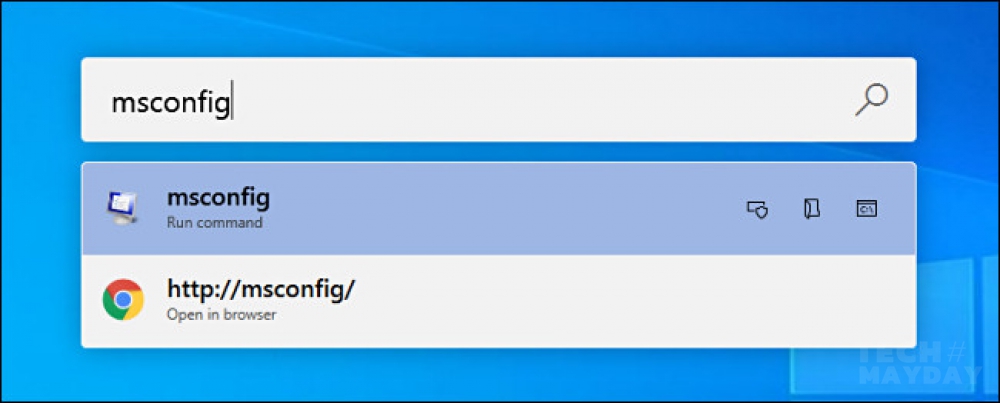
นอกจากนี้ PowerToys Run ยังสามารถใช้แทนหน้าต่าง Run ที่เรียกผ่านคีย์ลัด [Win] + [R] ได้ด้วย โดยการพิมพ์คำสั่งที่ต้องการลงในช่องค้นหา แล้ว ‘Enter’ แอพหรือคำสั่งนั้นๆ ก็จะทำงานทันที