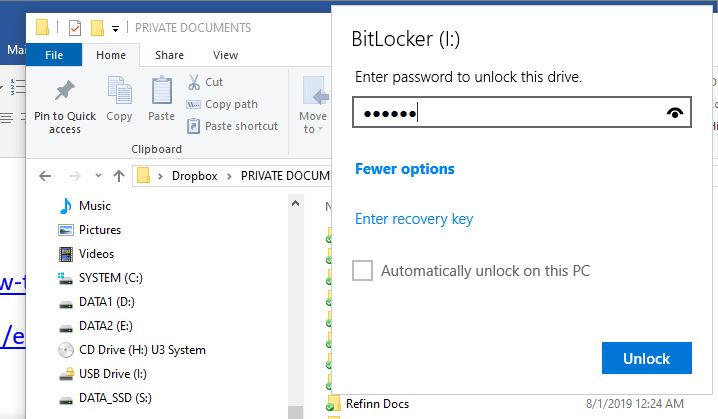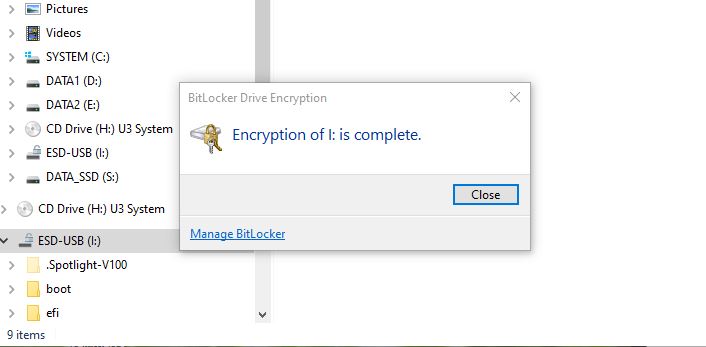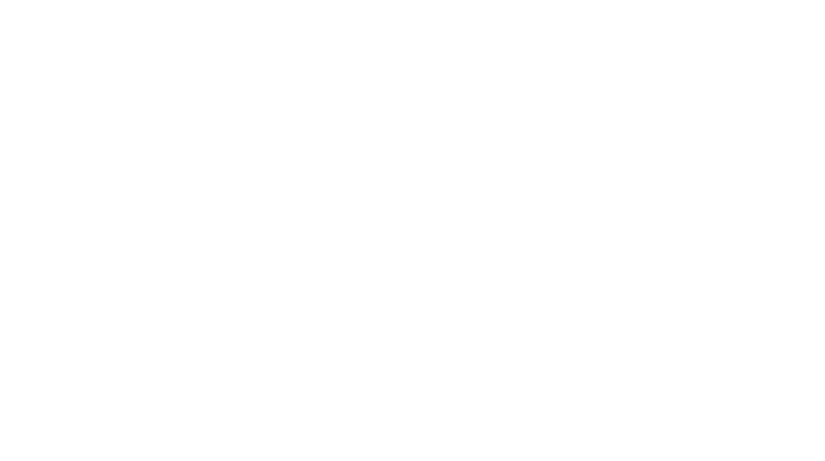วิธีตั้ง Password ล็อก Flash Drive
ใครที่ใช้แฟลชไดรฟ์เก็บไฟล์ข้อมูลสำคัญๆ ต้องระวังเป็นพิเศษ เพราะมันอาจถูกเปิดเผยไม่ว่าจะเพราะบังเอิญทำหล่นหาย หรือถูกมือดีแอบฉกไปเปิดดูโดยที่เราไม่รู้
รู้ไหมว่าแฟลชไดรฟ์ที่คุณใช้งานอยู่ สามารถตั้งให้ต้องใส่รหัสผ่านก่อนจึงจะเปิดใช้งานได้ ที่สำคัญไม่ต้องไปซื้อแฟลชไดรฟ์รุ่นที่มีฟังก์ชั่นเข้ารหัส ไม่ต้องใช้โปรแกรมเสริมใดๆ ให้วุ่นวาย ขอเพียงแค่คุณใช้ Windows 10 Pro อยู่ก็พอ
ปล. ถ้าไม่มี Windows 10 Pro สามารถยืมเครื่องเพื่อนทำได้ (แค่ระวังอย่าให้เพื่อนเห็นตอนตั้งรหัส) เพราะหลังจากทำแล้ว จะสามารถนำไปใช้ได้กับ Windows ทุกเครื่องที่เป็น Windows 10, 8 และ 7
วิธีต่อไปนี้จะทำให้คุณสามารถใส่รหัสผ่านให้แฟลชไดรฟ์ เพื่อป้องกันข้อมูลสำคัญที่เก็บไว้ข้างในให้ปลอดภัย 100%
1. เสียบแฟลชไดรฟ์เข้ากับพีซี/โน้ตบุ๊ก
2. รอซักครู่จนปรากฏหน้าต่าง AutoPlay จากนั้นคลิก “Open folder to view files”
3. หน้าต่าง File Explorer จะปรากฏขึ้น ให้คลิกเปลี่ยนไปที่แท็บ “Drive Tools”
4. คลิกปุ่ม “BitLocker” ด้านซ้ายสุด เลือกออปชั่น “Turn on BitLocker”
5. รอสักครู่จะปรากฏหน้าต่าง BitLocker Drive Encryption เพื่อเตรียมการเข้ารหัส
6. คลิกเลือกออปชั่น “Use a password to unlock the drive”
7. กำหนดรหัสผ่านลงในช่อง “Enter your password” และ “Reenter your password” (รหัสผ่านต้องไม่น้อยกว่า 8 ตัว) แล้วคลิก Next
8. เลือกวิธีการแบ็กอัพรหัส (กุญแจ) เผื่อกรณีลืมในอนาคต โดยมีให้เลือก 3 วิธีคือ เซฟไว้ในแอคเคาตน์ เซฟเก็บเป็นไฟล์ หรือพิมพ์ใส่กระดาษเก็บไว้ วิธีที่สะดวกและปลอดภัยแนะนำให้เลือก “Save to a file” โดยไฟล์ที่ได้ให้นำไปใส่ไว้ในGoogle Drive หรือ One Drive ไดรฟ์ก็ได้
9. ขั้นตอนถัดมา คลิกเลือกรูปแบบการเข้ารหัส “Encrypt used disk space only” ซึ่งจะเป็นการเข้ารหัสเฉพาะพื้นที่ที่มีการใช้งาน จากนั้นคลิก “Next”
10. คลิกเลือก “Compatible mode” ในกรณีที่แฟลชไดรฟ์ต้องใช้กับหลายเครื่อง หรือถ้าใช้กับเครื่องที่ทำการเข้ารหัสเท่านั้นให้เลือก “New encryption mode”
11. คลิกปุ่ม “Start encrypting” แล้วรอดำเนินการจนเสร็จ ในระหว่างนี้ห้ามดึงแฟลชไดรฟ์ออกเด็ดขาดเพราะจะทำให้ไฟล์ข้อมูลเสียหายได้
หลังจากนี้เวลาเสียบแฟลชไดรฟ์ จะมีหน้าต่างถามรหัสผ่านก่อนใช้งานทุกครั้ง แค่นี้ก็มั่นใจได้ว่าข้อมูลอันมีค่าของคุณปลอดภัยหายห่วงแล้ว