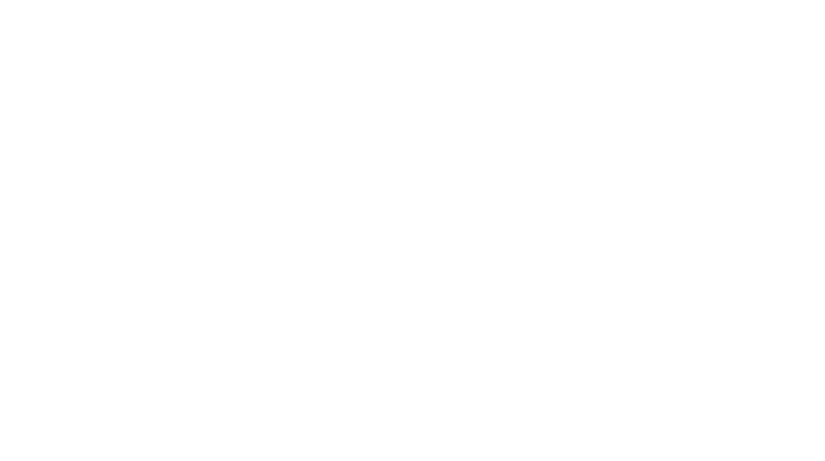เสริมประสิทธิภาพการอ่านเว็บด้วย Reading Tool ใน Microsoft Edge
ถ้าถามถึงฟีเจอร์ที่ชอบเป็นพิเศษของ Edge เว็บบราวเซอร์ใหม่ล่าสุดจากไมโครซอฟท์ น่าจะมีฟีเจอร์ Read Aloud รวมอยู่ด้วย ซึ่งฟีเจอร์นี้ทำให้ Reading Tool หรือเครื่องมือช่วยการอ่านมีประสิทธิภาพมากขึ้นจนสามารถใช้งานได้จริง
ถ้าคุณยังนึกไม่ออกว่า Reading Tool จะช่วยให้ชีวิตคุณง่ายขึ้นได้อย่างไร วันนี้เราจะมาเจาะลึกลงไปยังฟีเจอร์ย่อยๆ รวมถึงวิธีการใช้งานด้วย
แต่ถ้าคุณยังไม่ได้อัพเกรด Microsoft Edge เป็นเวอร์ชั่นใหม่ หรืออยากทราบว่า Microsoft Edge ดีอย่างไร ทำไมถึงต้องเปลี่ยนมาใช้ ลองคลิกอ่านบทความรีวิวที่เราเคยเขียนไว้ก่อนหน้านี้
เกี่ยวข้อง : รีวิว Microsoft Edge (Chromium) ของดีที่อยากให้คุณลอง
วิธีเรียกใช้ Reading Tool
ค่ามาตรฐานของ Edge คุณจะไม่เห็น Reading Tool ปรากฏหรือเรียกใช้งานได้จนกว่าจะเปิดหน้าเว็บที่เหมาะสม ยกตัวอย่างเช่น เว็บวิดีโอ YouTube จะไม่ปรากฏ Reading Tool เพราะคอนเทนต์หลักเป็นวิดีโอ ในทางกลับกัน หากเปิดเว็บ Techmayday ของเรา แล้วคลิกบทความที่คุณสนใจ ปุ่มสัญลักษณ์หนังสือมีลำโพงวางทับลักษณะในภาพตัวอย่างนี้จะปรากฏขึ้น ให้คลิกเพื่อเปิดการทำงานของ Reading Tool
![]()
Reading Tool ช่วยการอ่านข้อมูลบนหน้าเว็บง่ายขึ้น
ในกรณีผู้มีปัญหาทางสายตา หรือกรณีที่คุณไม่สะดวกอ่านข่าวเช้า อ่านบทความยาวๆ เพราะจำเป็นต้องทำงานอื่นไปพร้อมกันด้วย วิธีที่ง่ายและได้ผลดีที่สุดคือการใช้ Reading Tool อ่านออกเสียงให้คุณฟัง ซึ่งวิธีการก็ง่ายมาก แค่คลิกที่ปุ่ม 'Reading Tool' จะปรากฏฟังก์ชั่นให้เลือกเพิ่มเติม
1. Read aloud
คลิกเลือกฟังก์ชันนี้ ถ้าคุณต้องการให้ Edge อ่านข้อมูลบนหน้าเว็บแบบออกเสียง ข่าวดีก็คือสามารถอ่านภาษาไทยได้ด้วย (แม้ว่าสำเสียงจะแปลกไปนิด แต่ฟังออกแน่นอน) ด้านบนจะมีปุ่ม Pause, Forward, Backward เพื่อควบคุมการอ่านได้ด้วย โดยปุ่ม Forward, Backward จะเป็นการกระโดดข้ามหรือถอยไปยังพารากราฟก่อนหน้า
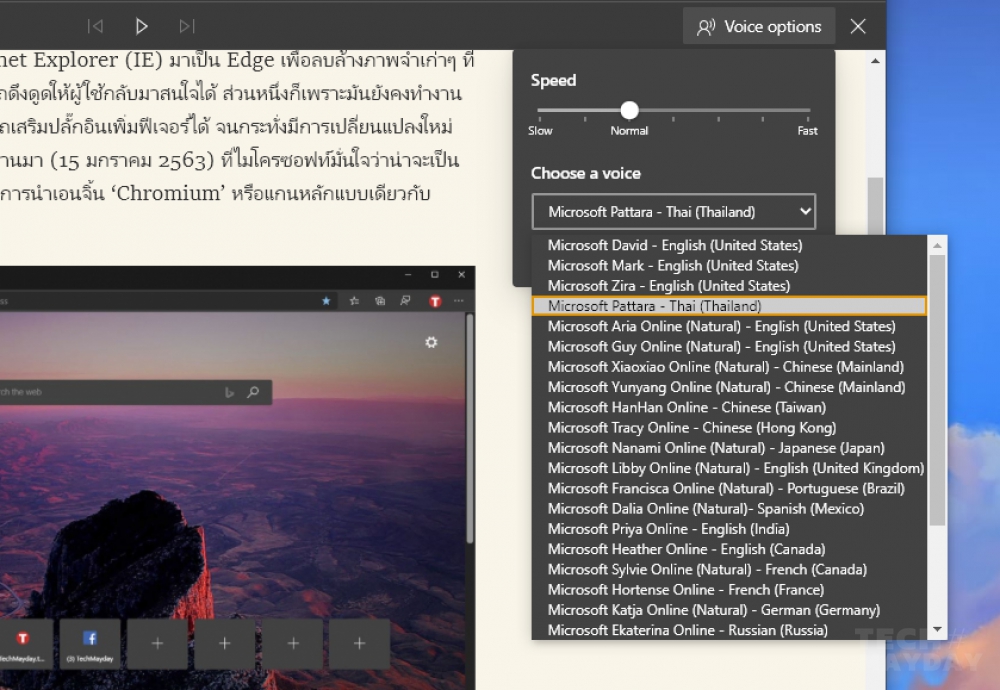
นอกจากนี้คุณยังสามารถเลือก 'Voice options' (ปุ่มมุมบนขวา) เพื่อปรับระดับความเร็วในการอ่าน (ให้ช้าลง หรือเร็วขึ้น) รวมไปถึงเปลี่ยนเสียง (ผู้ชาย-ผู้หญิง) โดยภาษาไทยจะมีให้เลือกเพียงเสียงเดียว (Pattara) ส่วนเสียงภาษาอังกฤษ แนะนำให้เลือกที่มีคำว่า ‘Natural’ ต่อท้าย ซึ่งสำเนียงการอ่านจะเป็นธรรมชาติมากกว่า
2. Text preferences
หากรู้สึกว่าตัวอักษรของบทความมีขนาดเล็กเกินไปอยากให้ใหญ่กว่านี้ สามารถปรับขนาดได้โดยคลิกปุ่ม ‘Text preferences’ แล้วเลื่อนแถบปรับขนาดตามต้องการ
นอกจากนี้ยังมีออปชั่น ‘Text spacing’ ที่จะทำให้ช่องไฟระหว่างอักษรกว้างขึ้น เพื่อให้อ่านได้ง่ายขึ้น และออปชั่น ‘Page themes’ ที่คุณสามารถเปลี่ยนพื้นหลังของตัวอักษรให้เป็นสีที่อ่านแล้วสบายตาสำหรับคุณที่สุด (คลิก ‘More themes’ จะมีสีให้เลือกเพิ่ม )
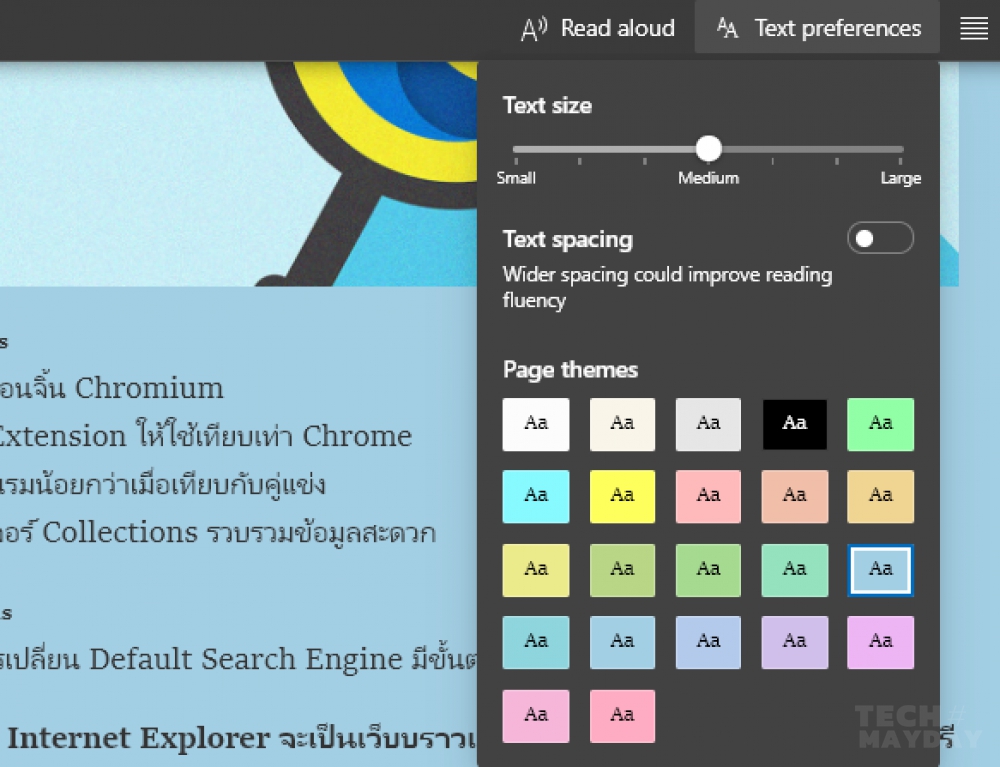
3. Reading preferences
ฟังก์ชั่นนี้จะช่วยให้คุณโฟกัสการอ่านได้ดีขึ้น โดยเฉพาะหน้าเว็บที่มีข้อความติดกันเป็นพรืด เพียงแค่คลิกเปิดออปชั่น ‘Line focus’ แล้วเลือกว่าต้องการโฟกัสตัวอักษร 1, 3 หรือ 5 บรรทัด
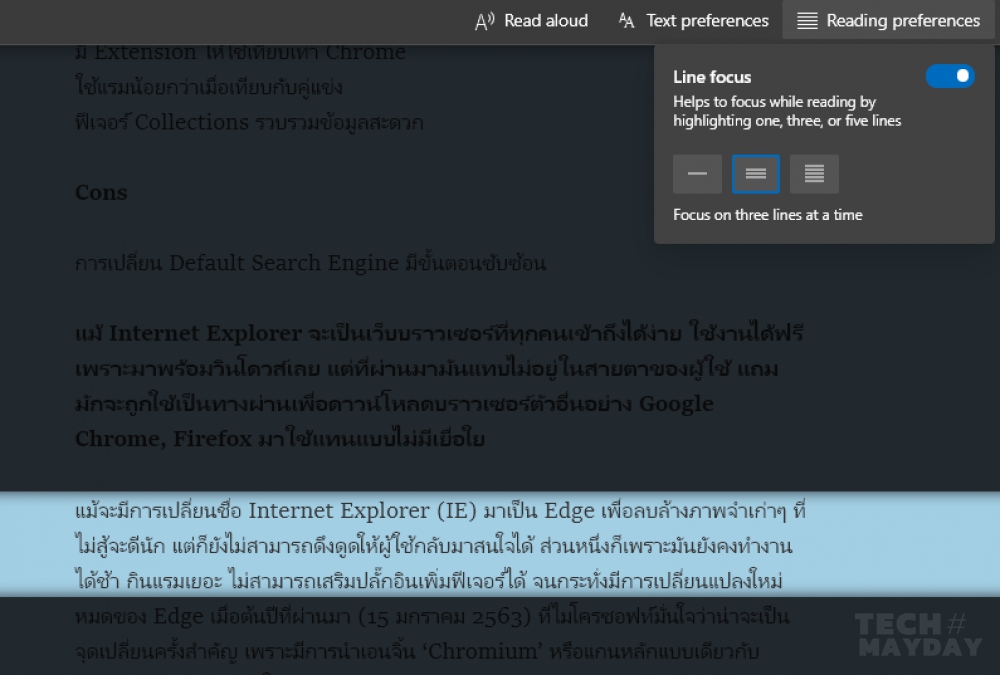
4. Grammar tools
ออปชั่นนี้เหมาะมากสำหรับผู้ที่ต้องการแตกคำเพื่อการอ่านออกเสียงที่ถูกต้อง รวมไปถึงการแยกรูปประโยค คำนาม คำกริยา คำคุณศัพท์ ซึ่งมีประโยชน์มากเพราะจะช่วยให้เข้าใจความหมายในประโยคที่ซับซ้อนได้ดียิ่งขึ้น และยังมีประโยชน์สำหรับนักเรียนนักศึกษาที่ต้องการเรียนรู้ไวยากรณ์ภาษาอังกฤษอีกด้วย วิธีใช้งานก็แค่เลือกเปิดออปชั่นที่คุณต้องการ ตัวอักษรจะถูกไฮไลท์ตามประเภทของคำให้โดยอัตโนมัติ
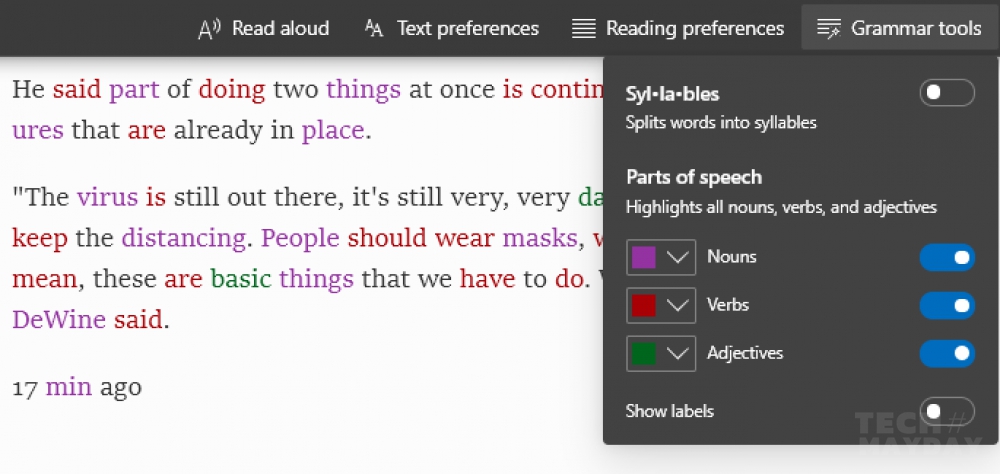
สรุป:
Reading Tool ใน Microsoft Edge ถือเป็นเครื่องมือสำหรับช่วยการอ่านที่ดีมาก ไม่เพียงเฉพาะผู้ที่มีปัญหาทางสายตาเท่านั้น แต่ในการใช้งานในชีวิตประจำวันก็สามารถใช้งานได้ เช่น การใช้เพื่อการเรียนรู้ไวยากรณ์ภาษาอังกฤษเพิ่มเติม การเปิดหน้าเว็บข่าวเพื่ออ่านข่าวระหว่างทานมื้อเช้า อ่านบทความต่างๆ ซึ่งการอ่านภาษาอังกฤษจัดอยู่ในขั้นที่เยี่ยมยอด ส่วนภาษาไทยอาจต้องใช้เวลาการปรับปรุงซักระยะแต่เท่าที่ใช้งานได้ขณะนี้ก็ถือว่าพอใช้ได้แล้ว