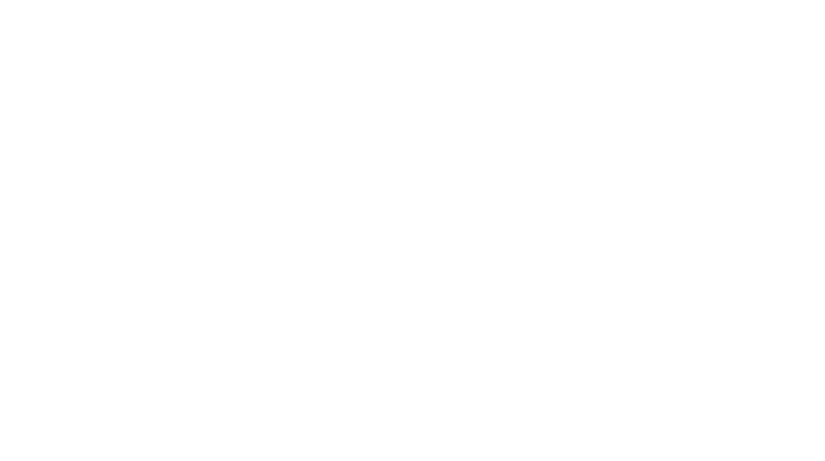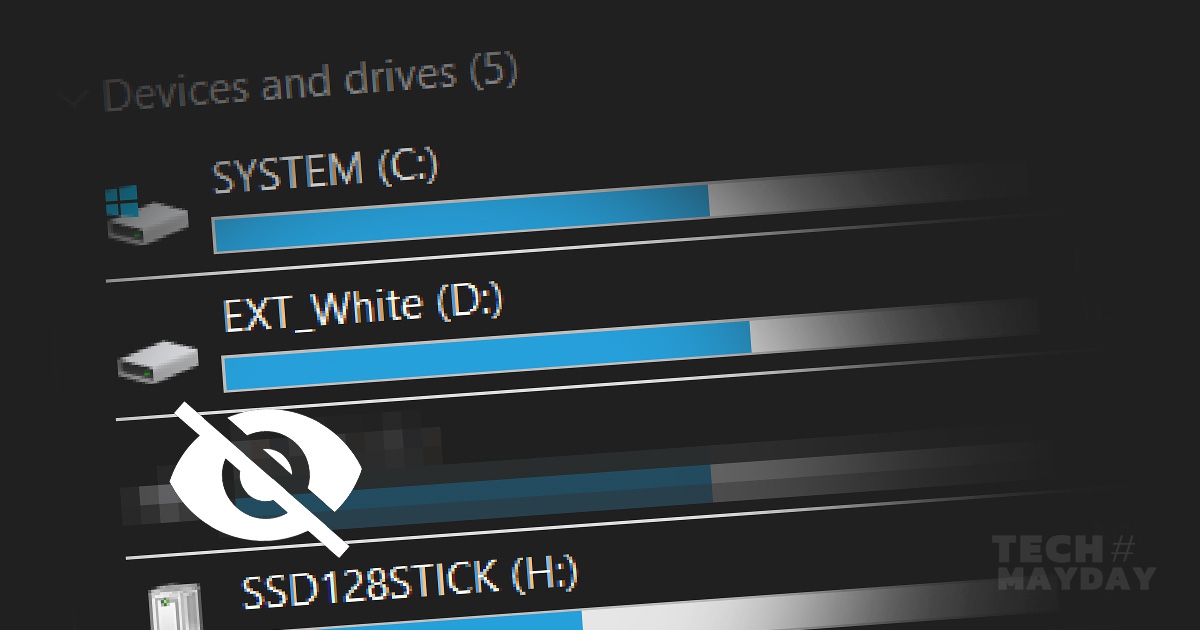
ซ่อนไดรฟ์ใน Windows 10 ด้วย ไม่ต้องลงโปรแกรมเพิ่ม
ใคร ๆ ก็มีความลับ อยู่ที่ว่าจะจัดการจัดเก็บความลับนั้นอย่างไร โดยเฉพาะการใช้งานบนพีซี/โน้ตบุ๊กที่มีผู้ใช้งานร่วมกันหลายคน ถ้าคุณเป็นหนึ่งในคนที่ต้องการเก็บไฟล์ข้อมูลที่เป็นความลับให้พ้นสายตาที่อยากรู้ วันนี้เรามีเทคนิคในการซ่อนไดรฟ์ต่างๆ ได้โดยไม่ต้องใช้ซอฟต์แวร์พิเศษช่วยแต่อย่างใด
คุณสามารถซ่อนไฟล์ ไม่ว่าจะเพื่อป้องกันการแก้ไข ลบ หรือย้ายที่ หรือไฟล์ข้อมูลลับเฉพาะที่ไม่ต้องการให้บุคคลอื่นเข้าไปใช้งาน ด้วยคำสั่งใน Command Prompt ใน Windows 10 เพียงทำตามวิธีการดังต่อไปนี้
วิธีซ่อนไดรฟ์ใน Windows 10 ด้วย Command Prompt
1. เปิด Windows Explorer ขึ้นมา เพื่อตรวจสอบว่าต้องการซ่อนไดรฟ์ใด ให้จำตัวอักษรระบุไดรฟ์เอาไว้ เช่น ในตัวอย่างนี้ต้องการซ่อนไดรฟ์ ‘S:’
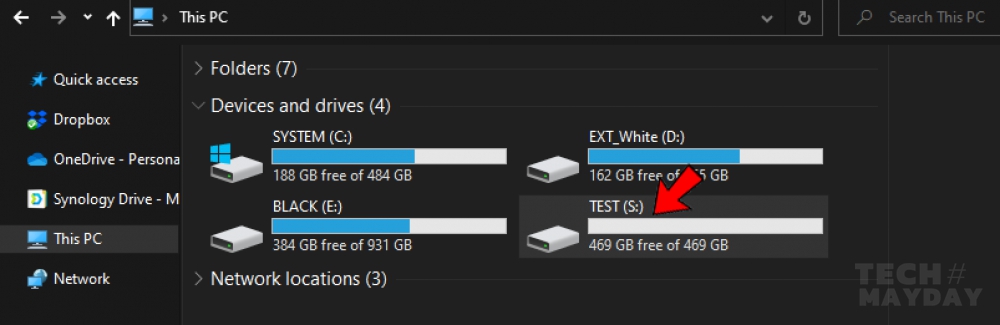
2. เรียกหน้าต่าง Command Prompt ขึ้นมาโดยสิทธิ์ Admin (พิมพ์ ‘Command Prompt’ ในช่อง Search แล้วคลิกเลือก ‘Run as administrator’ )
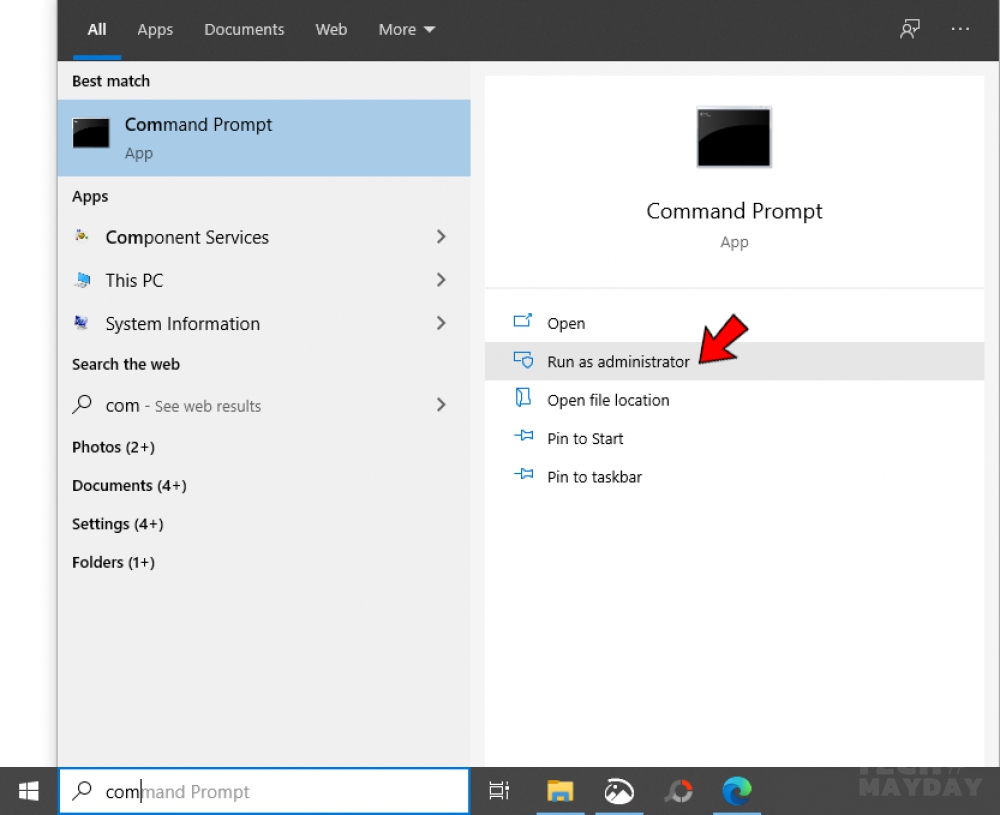
3. ที่หน้าต่าง Command Prompt พิมพ์คำสั่ง ‘diskpart’ แล้ว Enter จากนั้นยืนยันด้วยปุ่ม ‘Yes’ หน้าต่าง DiskPart จะปรากฏขึ้น
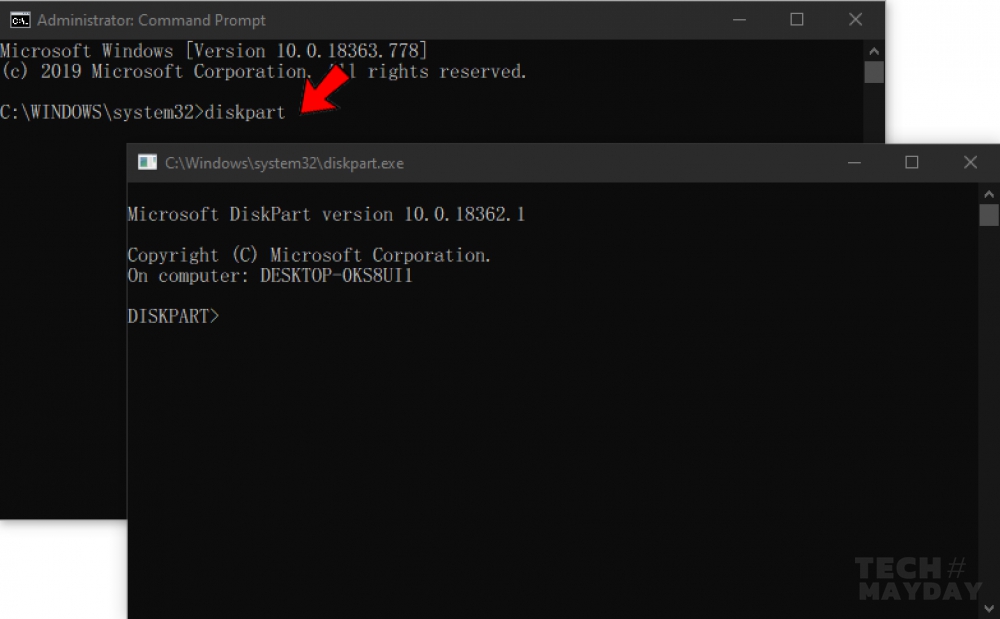
4. พิมพ์คำสั่ง ‘list volume’ แล้ว Enter จะมีรายการของไดรฟ์ปรากฏขึ้น ให้สังเกตข้อมูลในคอลัมน์ ‘Volume’ เช่น 0, 1, 2, 3, 4 และ คอลัมน์ ‘Ltr’ ซึ่งจะเป็นตัวอักษรระบุไดรฟ์ เช่น C, D, E, F และ ‘Label’ ที่เป็นชื่อไดรฟ์ และจำไว้ให้ดีว่าต้องการซ่อนไดรฟ์ใด
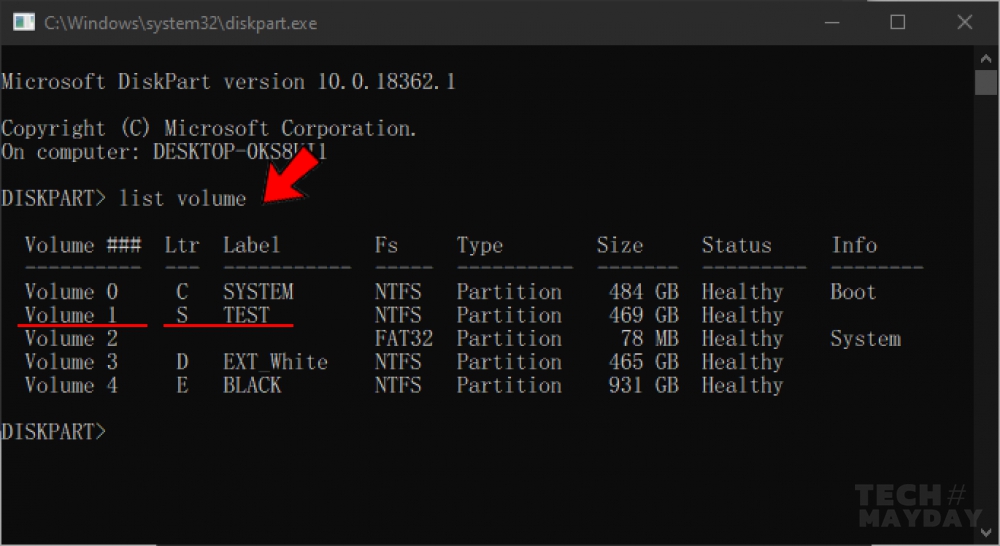
5. ในตัวอย่างนี้ จะทำการซ่อนไดรฟ์ ‘S’ ซึ่งเป็น ‘Volume 1’ ให้พิมพ์คำสั่ง ‘select volume 1’ แล้ว Enter
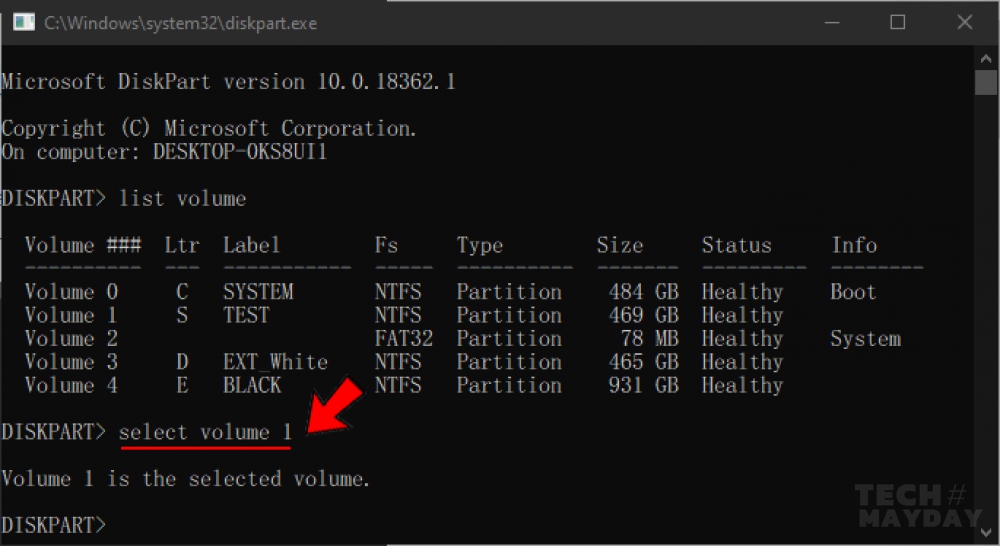
จะมีข้อความปรากฏในบรรทัดต่อไปว่า ‘Volume 1 is the selected volume’ ที่หมายความว่าได้ทำการเลือก Volume ที่ต้องการแล้ว
6. ขั้นตอนต่อไป คือการสั่งซ่อนไดรฟ์ โดยให้ระบุตัวอักษรไดรฟ์ของ Volume เช่นในตัวอย่างนี้ Volume 1 จะเป็นไดรฟ์ ‘S’ ให้พิมพ์คำสั่ง ‘remove letter S’ แล้ว Enter
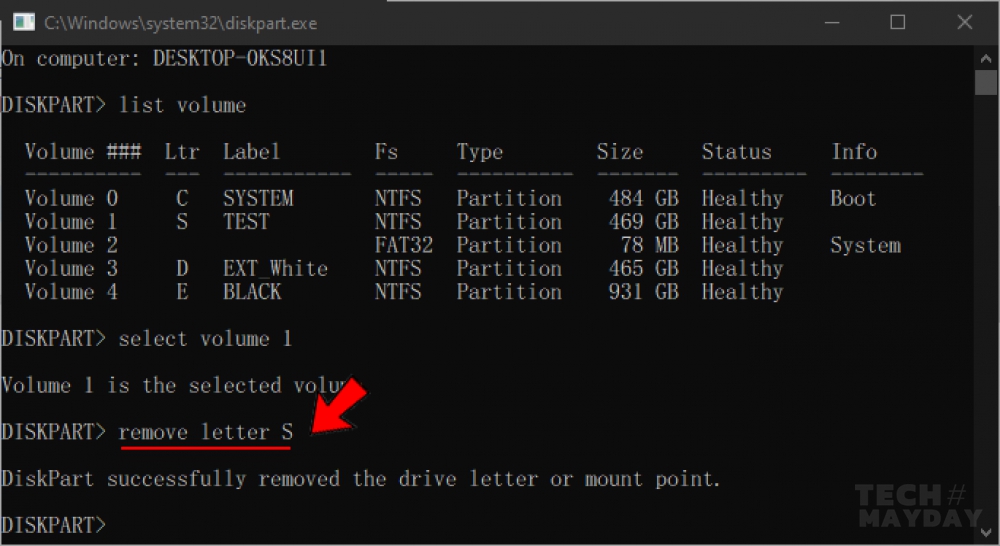
จะปรากฏข้อความว่า ‘DiskPart successfully removed the drive letter or mount point’ ที่แสดงว่าได้ทำการซ่อนไดรฟ์สำเร็จแล้ว
7. กลับไปตรวจสอบที่ Windows Explorer จะพบว่าไม่มีรายการไดรฟ์ S: ที่เคยมีอยู่ก่อนหน้า (ถูกซ่อนเรียบร้อย) พิมพ์คำสั่ง ‘exit’ เพื่อออกจาก DiskPart
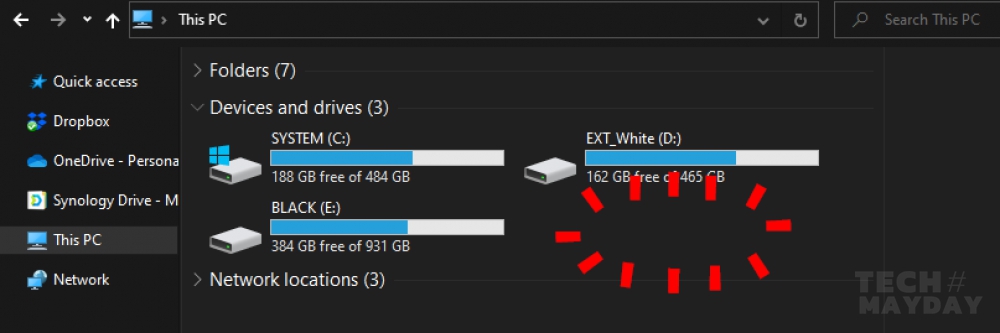
วิธีการยกเลิกการซ่อนไดรฟ์
1. ปิดหน้าต่าง Command Prompt แล้วทำซ้ำขั้นตอนที่ 2-5 ในหัวข้อการซ่อนไดรฟ์ (จนถึงขั้นตอน ‘select volume 1’)
2. สั่งยกเลิกการซ่อนไดรฟ์ โดยพิมพ์คำสั่ง ‘assign letter S’ แล้ว Enter
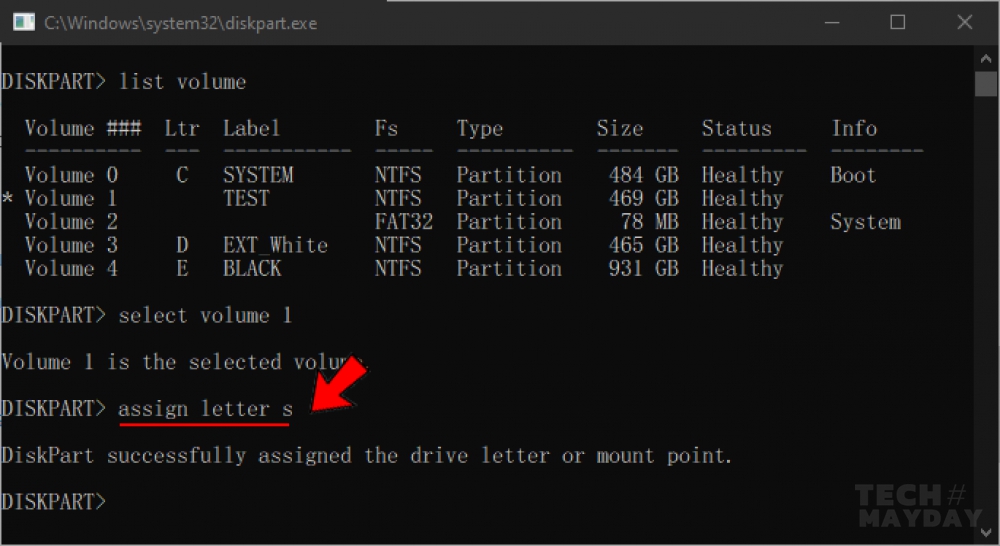
3. เพียงเท่านี้ไดรฟ์ที่ถูกซ่อนไว้ก็จะกลับมาใช้งานได้ตามเดิม (ออกจาก DiskPart โดยพิมพ์คำสั่ง ‘exit’)
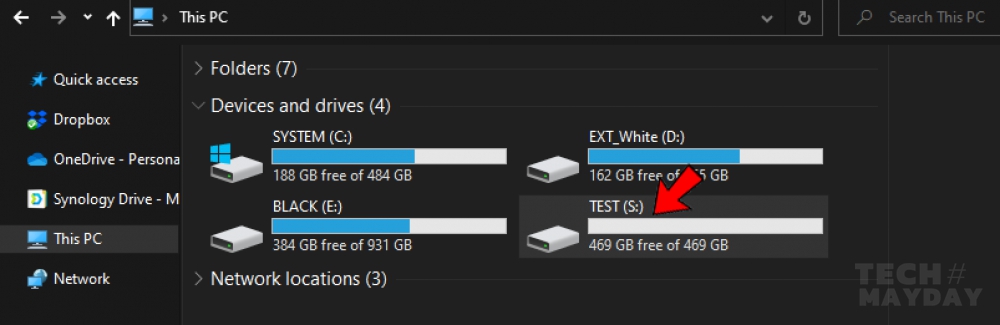
หมายเหตุ: เพื่อความมั่นใจ แนะนำให้ทดลองกับไดรฟ์ที่ไม่มีข้อมูลดูก่อนว่าสามารถใช้งานได้หรือไม่ (ลองสร้าง Volume ขึ้นมาใหม่โดยใช้ Disk Management) นอกจากนี้สิ่งสำคัญคือควรจะบันทึกตัวอักษรไดรฟ์ที่ต้องการซ่อนเก็บเอาไว้กันลืมในกรณีที่ต้องการซ่อนยาวๆ หรือนานๆ ครั้งจะกลับมาเรียกใช้งานสักครั้ง