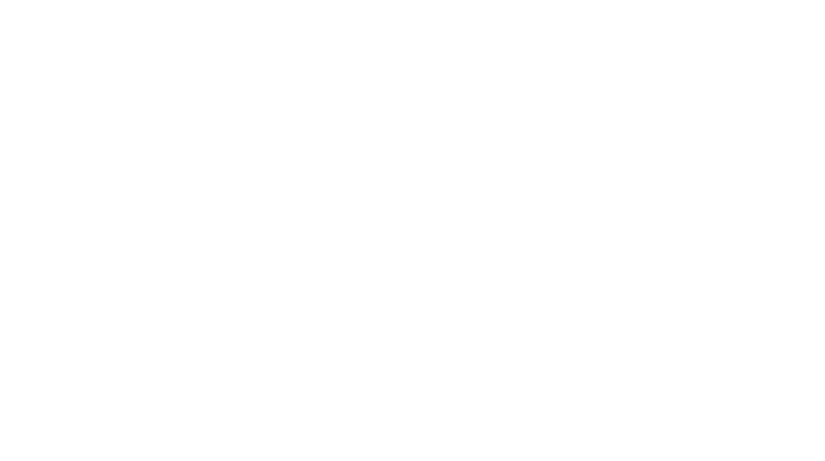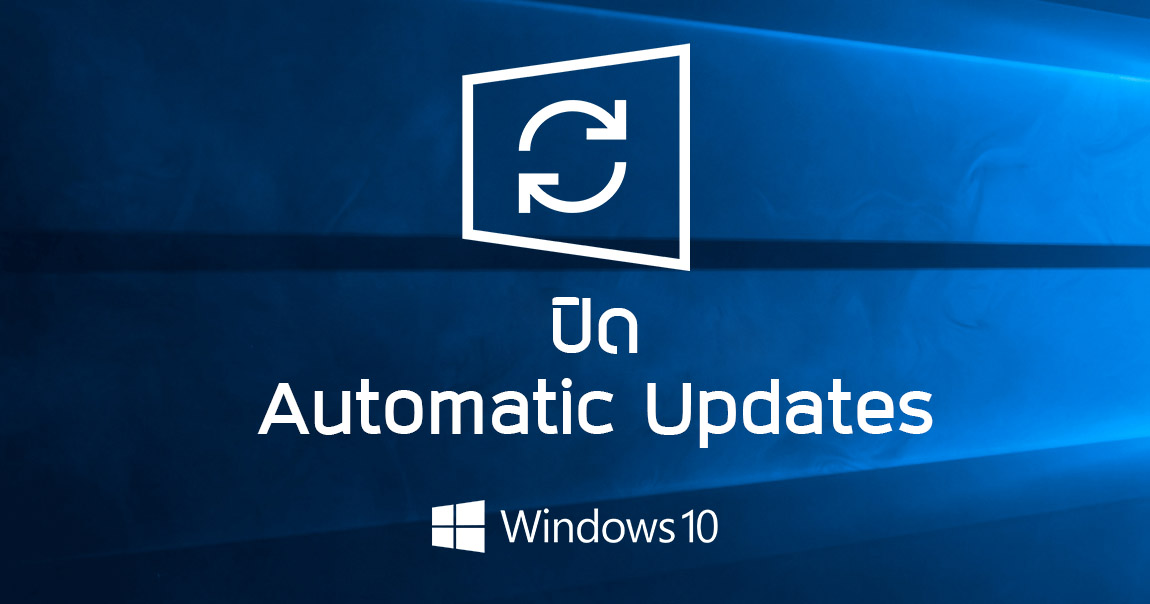
วิธีปิดอัพเดต Windows 10 ไม่ให้ติดตั้งอัตโนมัติ
ระบบปฏิบัติการ Windows 10 จำเป็นต้องได้รับการติดตั้งอัพเดตอย่างต่อเนื่อง และมันเองก็ทำงานโดยอัตโนมัติโดยที่คุณไม่จำเป็นต้องไปยุ่งอะไรกับมัน แต่ส่วนใหญ่แล้ว มันสร้างความหงุดหงิดให้กับผู้ใช้มากกว่า เพราะมันดันเลือกตัดสินใจติดตั้งอัพเดตแบบไม่ดูตาม้าตาเรือ
การอัพเดต ของWindows 10 นั้นจะมีการดาวน์โหลดอยู่ในแบ็กกราวด์และติดตั้งโดยอัตโนมัติทันทีเมื่อพร้อม ซึ่งเป็นนโยบายของไมโครซอฟท์เพื่อให้มั่นใจว่า คอมพิวเตอร์ทุกเครื่องได้รับการแพตช์อุดช่องโหว่ด้านความปลอดภัย ยกระดับประสิทธิภาพการทำงาน ปรับปรุงเสถียรภาพ รวมไปถึงเพิ่มเติมฟีเจอร์ใหม่ๆ
แต่ทำไมมันถึงกลายเป็นที่เข็ดขยาดหวาดกลัวไปได้ เหตุผลก็คือบ่อยครั้งที่กระบวนการอัพเดตนั้นไปขัดขวางการทำงานของผู้ใช้แบบจังเบอ เช่น อัพเดตก่อนการพรีเซนต์งานในที่ประชุม ฯลฯ และบางครั้งก็ใช้เวลานานกว่าการอัพเดตจะเสร็จสิ้น แถมเป็นที่รู้กันว่า การอัพเดตอาจนำไปสู่การเกิดปัญหาของเครื่องคอมพิวเตอร์มากกว่าการปรับปรุงให้ระบบดีขึ้น นอกเหนือจากวิธีที่คุณกำลังจะได้พบต่อจากนี้ ก่อนหน้านี้ทีมงานเคยนำเสนอวิธิปิดอัพเดตอัตโนมัติไปแล้วครึ่งหนึ่ง สามารถอ่านเพิ่มเติมได้จาก ลิงก์นี้ https://techmayday.tech/disable-auto-update-windows-10
วิธีการปิดฟีเจอร์ Auto Update ใน Windows 10 มีอยู่ด้วยกันหลายวิธี ซึ่งเราจะค่อยๆ พาคุณไปลงมือทำเป็นขั้นตอนง่ายๆ
ปิดอัพเดตอัตโนมัติผ่านเมนู Settings
หากคุณแค่ต้องการชะลอการติดตั้งอัพเดต ไม่จำเป็นต้องปิดเซอร์วิสถาวร แค่ทำให้มันหยุดการอัพเดตชั่วคราวก็พอแล้ว ในกรณีนี้ คุณสามารถหยุดการอัพเดตได้นาน 30 วัน ไม่ว่าจะเป็น Windows 10 Pro หรือ Home
1.พิมพ์ ‘Windows Update’ ลงในช่วงค้นหาของวินโดว์ส(แถบช่องว่างบน Taskbar)
2.เลือกรายการ ‘Windows Update Setting’ที่แสดงขึ้นมา
3.คลิกไปที่รายการคำสั่ง ‘Advanced options’ด้านล่างสุด
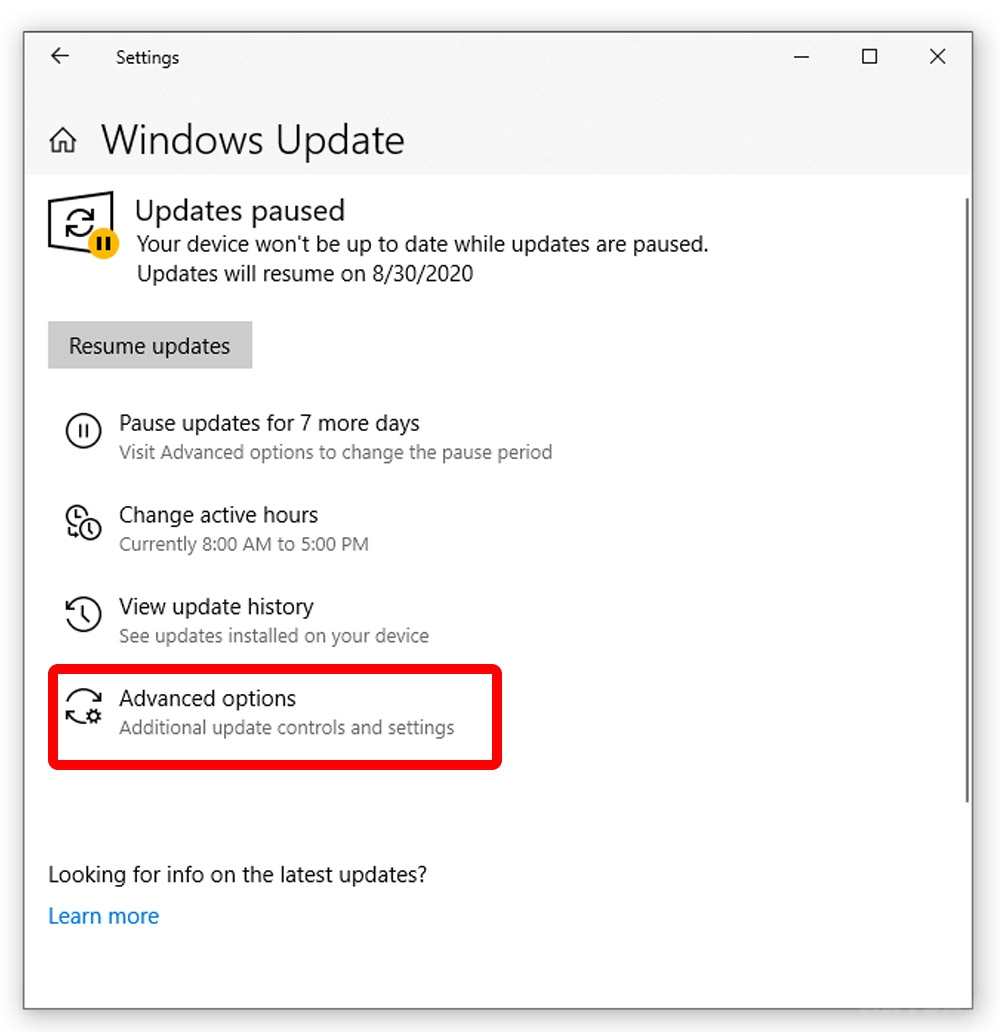
4.ภายใต้หัวข้อ‘Pause updates’จะมีเลือกกำหนดวันที่จะให้การอัพเดตอัตโนมัติกลับมาทำงาน
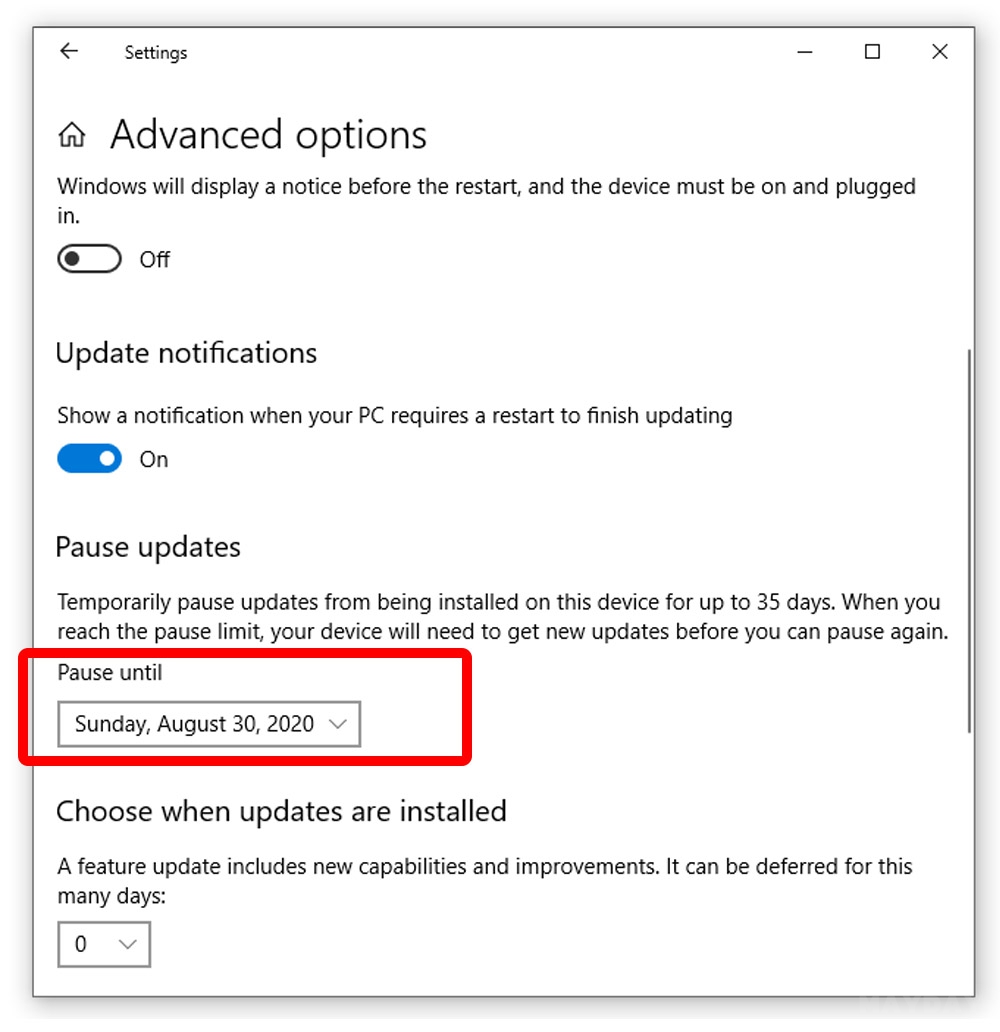 หลังจากทำตามขั้นตอนเหล่านี้เสร็จ การอัพเดตจะถูกระงับเอาไว้จนถึงวันที่กำหนด และเมื่อถึงวันดังกล่าว คุณะจะต้องทำการติดตั้งอัพเดตวินโดว์สล่าสุดเพื่อให้ตัวเลือกนี้ใช้งานได้อีกครั้ง เพื่อความปลอดภัยแนะนำให้เลือกวันหยุดที่ไม่ได้จำเป็นต้องใช้เครื่องจะดีกว่า นอกจากนั้นแล้ว เราขอแนะนำให้กำหนดค่าปิดการทำงาน ‘Update Options’ทั้งหมดให้เป็น ‘Off’ เพื่อไม่ให้การอัพเดตเข้ามารบกวนขณะทำงาน
หลังจากทำตามขั้นตอนเหล่านี้เสร็จ การอัพเดตจะถูกระงับเอาไว้จนถึงวันที่กำหนด และเมื่อถึงวันดังกล่าว คุณะจะต้องทำการติดตั้งอัพเดตวินโดว์สล่าสุดเพื่อให้ตัวเลือกนี้ใช้งานได้อีกครั้ง เพื่อความปลอดภัยแนะนำให้เลือกวันหยุดที่ไม่ได้จำเป็นต้องใช้เครื่องจะดีกว่า นอกจากนั้นแล้ว เราขอแนะนำให้กำหนดค่าปิดการทำงาน ‘Update Options’ทั้งหมดให้เป็น ‘Off’ เพื่อไม่ให้การอัพเดตเข้ามารบกวนขณะทำงาน
ปิดการอัพเดตด้านความปลอดภัยและคุณสมบัติใหม่ๆ
Windows 10 ยังมีตัวเลือกในการกำหนดการอัพเดตคุณภาพที่สามารถยืดระยะเวลาไปได้ 30 วัน การปิดอัพเดตแก้ไขความปลอดภัยดังกล่าวทำได้ดังนี้
1.พิมพ์‘Windows Update’ ลงในช่วงค้นหาของวินโดว์ส (แถบช่องว่างบน Taskbar)
2.เลือกรายการ ‘Windows Update Setting’ที่แสดงขึ้นมา
3.คลิกไปที่รายการคำสั่ง ‘Advanced options’ด้านล่างสุด
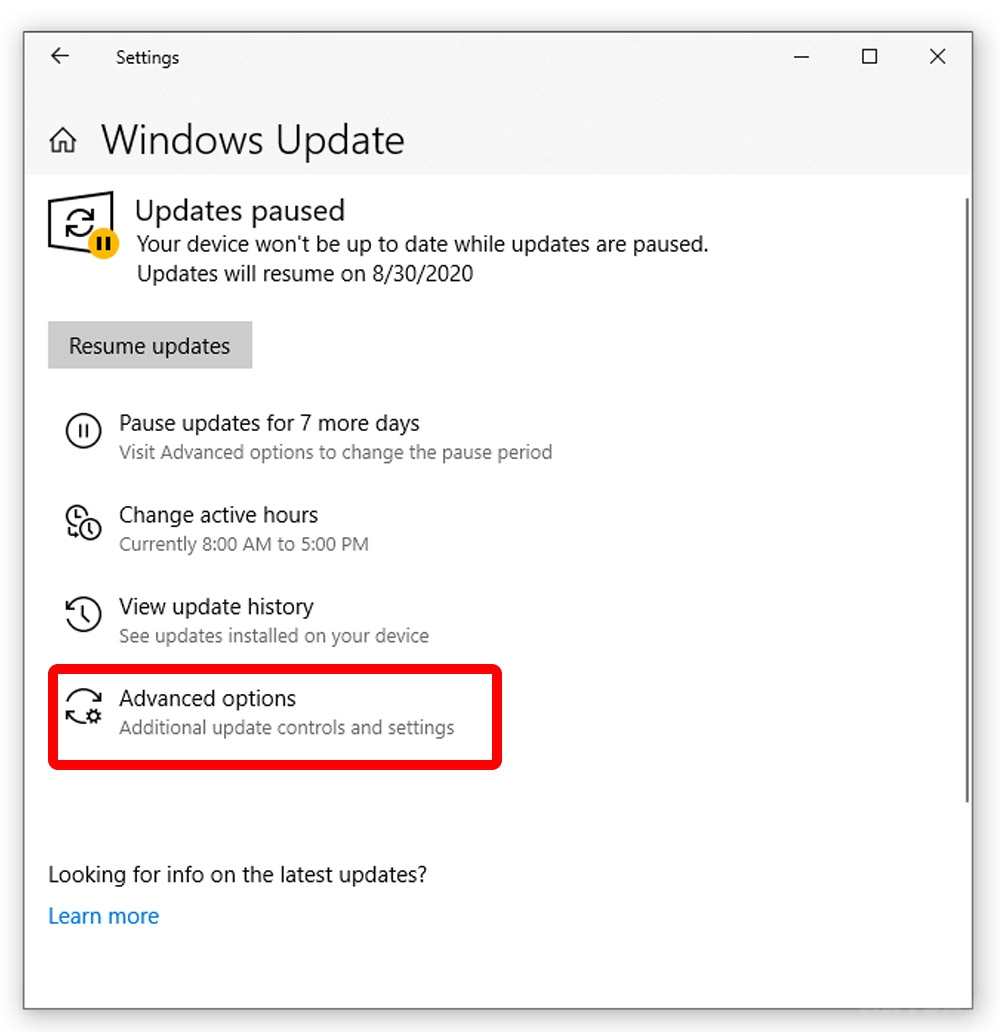
4.ภายใต้หัวข้อ ‘Pause updates’ให้เลือกเมนูหัวข้อ ‘A Quality update …’ตามภาพ จากนั้นเลือกจำนวนวันที่คุณต้องการให้การหน่วงไม่ให้การอัพเดตคุณภาพดำเนินการใดๆ
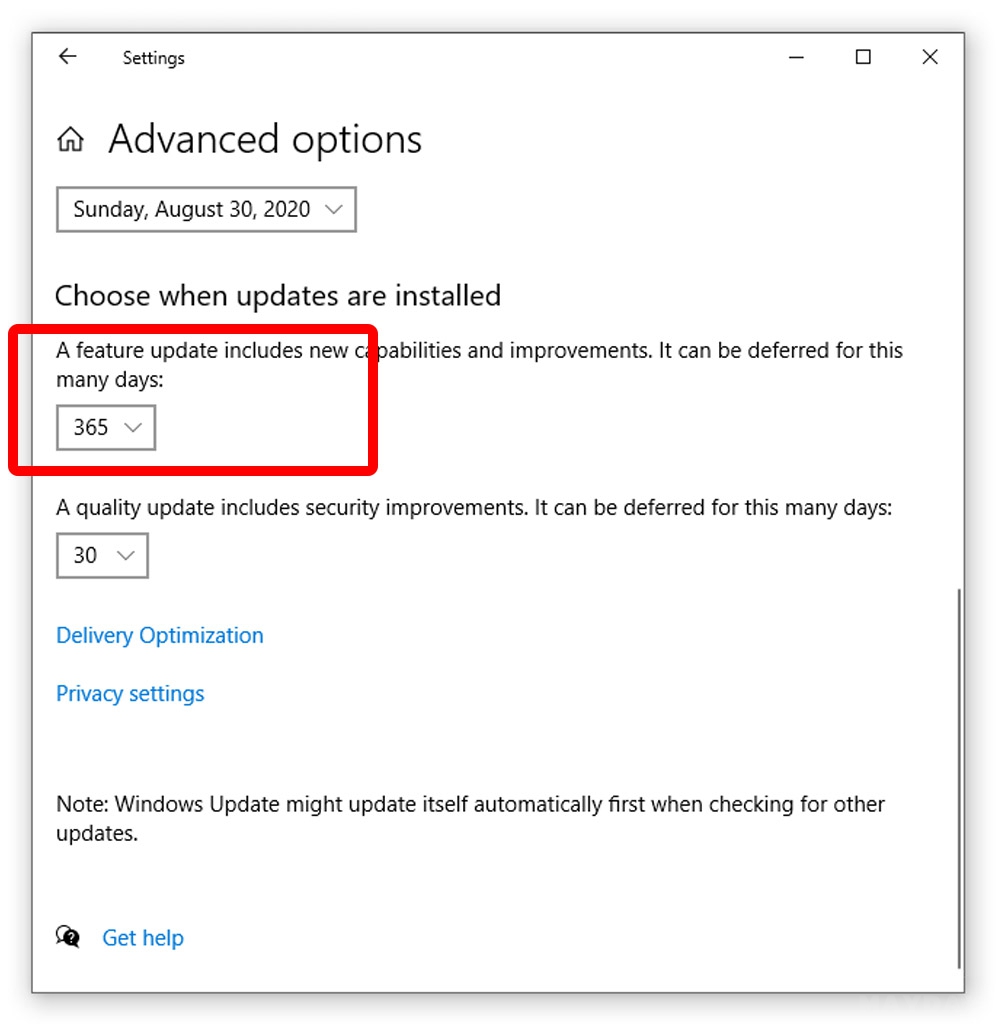
หลังจากขั้นตอนเหล่านี้เสร็จ Windows 10 จะไม่ทำการดาวน์โหลดและติดตั้งการอัพเดตคุณภาพรอบเดือนจนกว่าจะถึงเวลาที่กำหนดเอาไว้ หากว่า ต้องการให้อัพเดตดังกล่าวทำงานปกติก็ให้ปรับตัวเลขเป็น ‘0’ส่วนการปิดหรือยืดระยะเวลาของฟีเจอร์อัพเดตก็ทำได้ในหน้านี้เช่นกัน และสามารถปิดการอัพเดตได้นานถึง 365 วันด้วยกัน
.jpg) อย่างไรก็ดี ฟีเจอร์เหล่านี้อาจไม่ได้พร้อมใช้งานสำหรับทุกคน นอกจากนั้นแล้วไมโครซอฟท์ไม่ได้บังคับให้ผู้ใช้ต้องทำการอัพเดตฟีเจอร์โดยอัตโนมัติ สามารถตัดสินใจและปรับแต่งได้เอง
อย่างไรก็ดี ฟีเจอร์เหล่านี้อาจไม่ได้พร้อมใช้งานสำหรับทุกคน นอกจากนั้นแล้วไมโครซอฟท์ไม่ได้บังคับให้ผู้ใช้ต้องทำการอัพเดตฟีเจอร์โดยอัตโนมัติ สามารถตัดสินใจและปรับแต่งได้เอง
วิธีปิดอัพเดต Windows 10 ถาวรผ่านทาง Group Policy
ในกรณีที่คุณใช้งาน Windows 10 Pro สามารถใช้คุณสมบัติของ Local Group Policy Editor ปิดการทำงานของการอัพเดตอัตโนมัติได้เช่นกัน รวมถึงสามารถเปลี่ยนค่าโพลิซี่การติดตั้งอัพเดตให้ตัดสินใจช่วงเวลาที่ควรต้องติดตั้งตัวอัพเดต
1.พิมพ์‘gpedit.msc’ลงในช่องค้นหาของแถบทาส์กบาร์ของวินโดว์ส
2.คลิกเลือก‘Local Group Policy Editor’
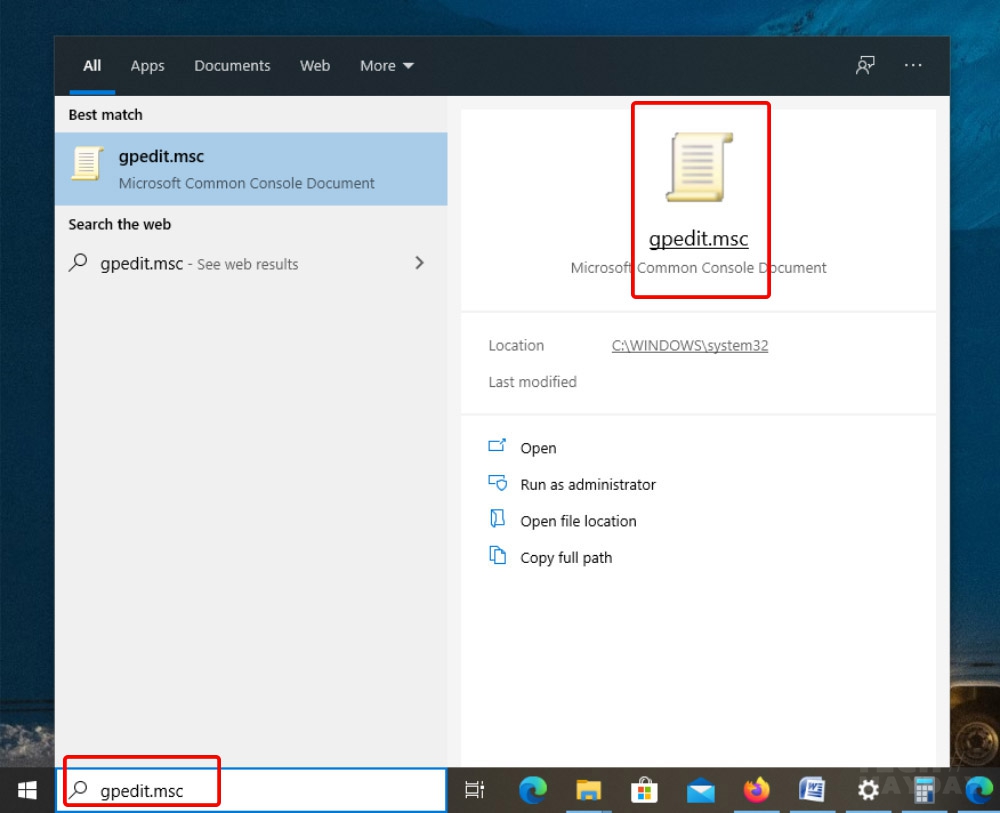
3. เลือกรายงานภายในตัวแก้ไขตามนี้ ‘Computer Configuration > Administrative Templates > Windows Components > Windows Update’
4. ดับเบิลคลิกที่หัวข้อโพลิซี ‘Configure Automatic updates’ในช่องขวามือ
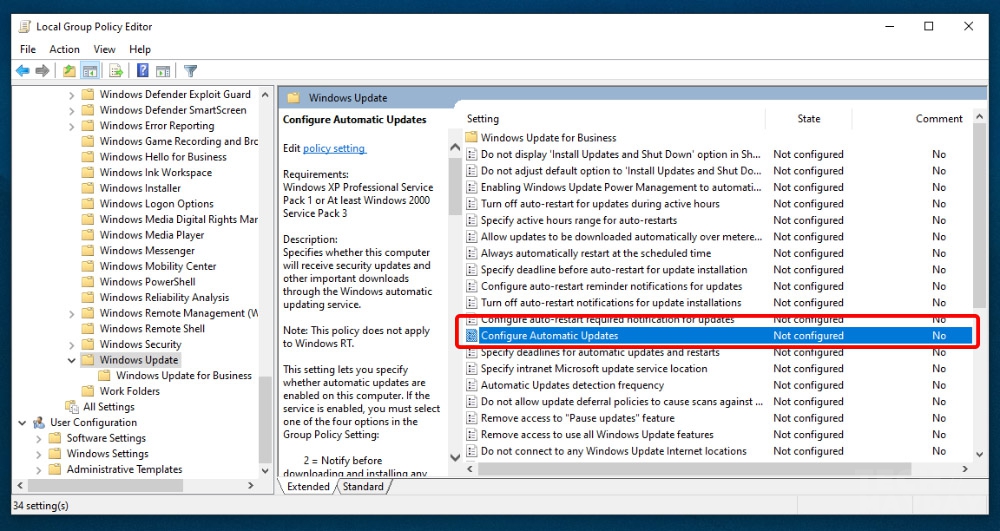
5. จากนั้นเลือกไปที่รายการ ’Disabled’เพื่อปิดการทำงานของโพลิซี่ดังกล่าว
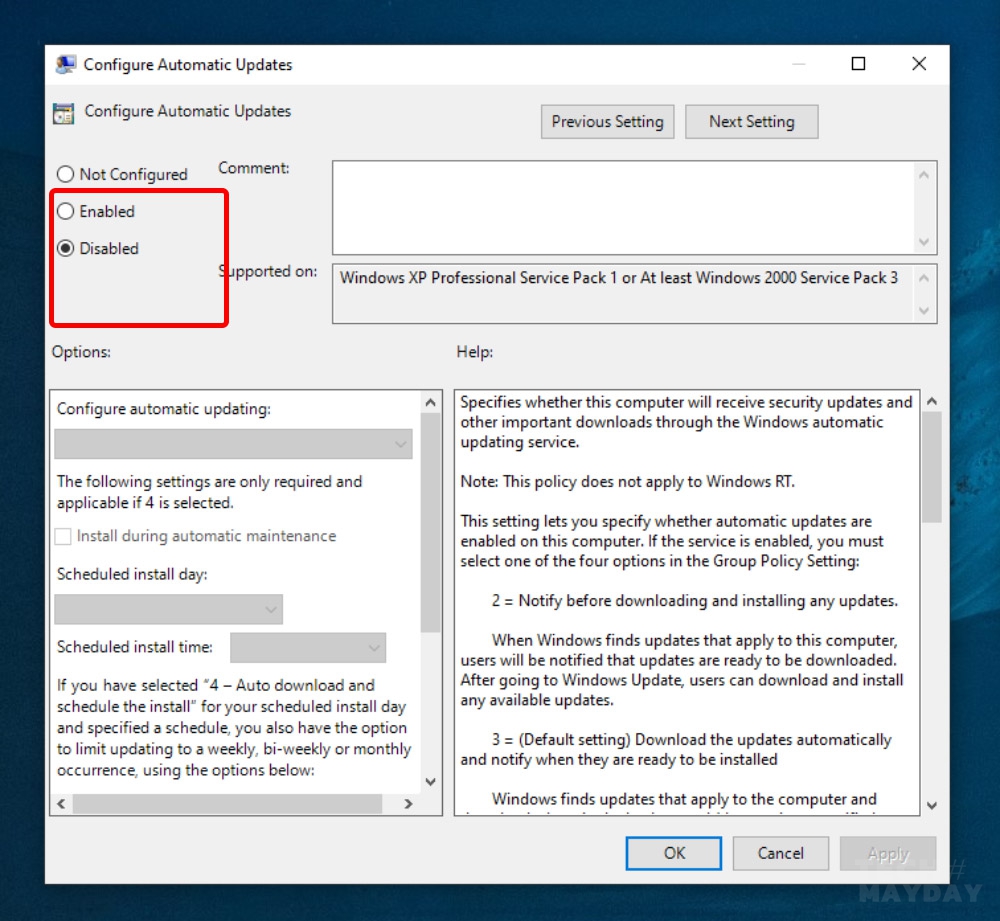
6 คลิก ‘Apply’และ‘OK’เป็นอันเสร็จสิ้น
แม้ว่าตอนนี้คุณจะสามารถปิดอัพเดตอัตโนมัติได้แล้ว แต่ขอแนะนำให้เข้าไปเช็คอัพเดตอย่างสม่ำเสมอและเปิดให้อัพเดตในช่วงเวลาที่สะดวก เนื่องจากการอัพเดตต่างๆ อย่างเช่น อัพเดตด้านความปลอดภัยจะช่วยให้ระบบปฏิบัติการและข้อมูลของคุณมีความเสี่ยงต่อการโจมตีน้อยลง